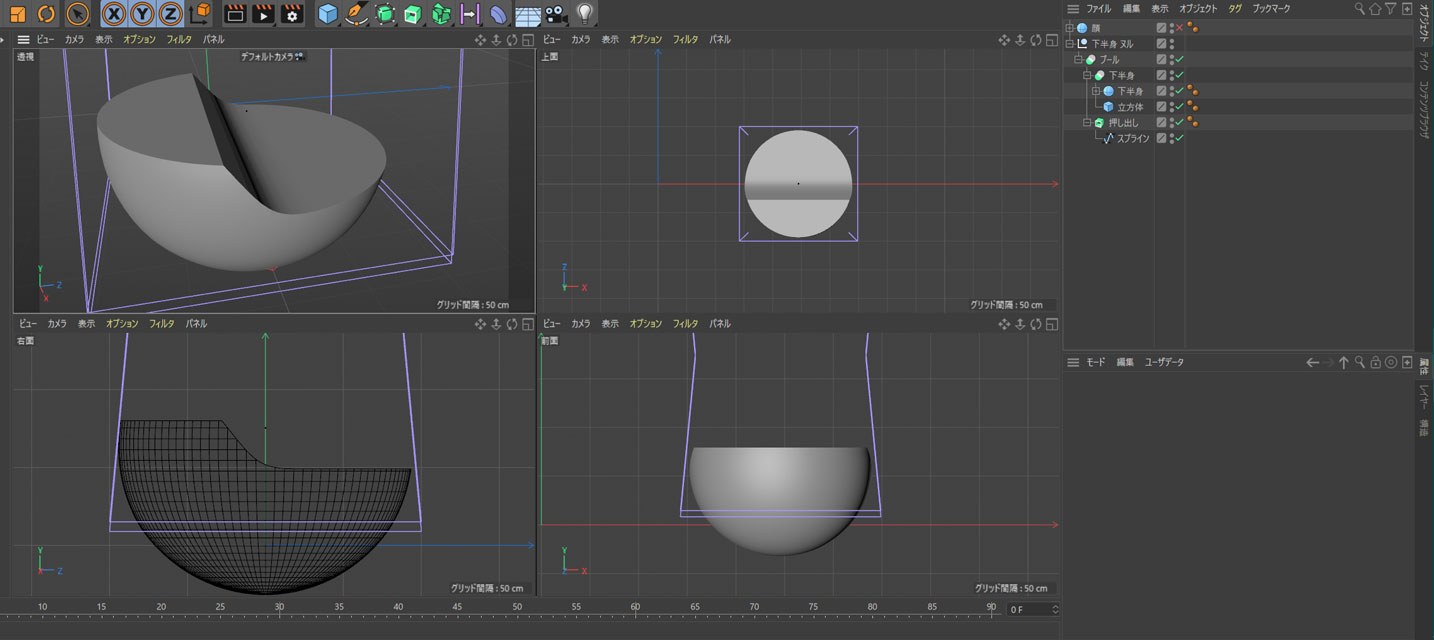お品書き
- ・ 初めてのCINEMA 4D Lite
- ・ 複雑怪奇なマネージャ構成
- ・ 混乱するショートカット
- ・ クセがすごいぞ C4D L
- ・ ライトと影と反射物
- ・ カメラ
- ・ AEとの連携
- ・ ヌルはヌルなのに。レイヤーはなぜ?
- ・ 回転は迷宮への路 その1
- ・ 回転は迷宮への路 その2
- ・ 回転は迷宮への路 完結
- ・ マテリアルと投影法 その1
- ・ マテリアルと投影法 その2
- ・ マテリアルと投影法 完結
- ・ 様々な物体を作る
- ・ 太陽系を作る
- ・ ブタさんを作る
- ・ モーグラフを使う
- ・ PCBを作る
- ・ デフォーマを使う(波打つ廊下)
- ・ 枯れ葉よ~
- ・ ペーパーアニメーションを考える
- ・ アナモルフィック
- ・ 平行投影
- ・ 球体鏡の内部へ
- ・ もしも鏡がうねったら
- ・ ファンタジーな世界を作ろう1
- ・ ファンタジー(2) カメラワーク
- ・ カメラを滑らかに走らせる
- ・ リアルな提灯を作ろう
- ・ リアルな提灯を作ろう(屋根編)
- ・ ガラスで封じた物体に挑戦
- ・ トラブルコレクション
- ・ Cinema 4D Lite FAQ
- ・ My Portfolio 2
初めてのCINEMA 4D Lite (2025.04 改稿)
画像はクリックすると拡大されます。また略語は以下のとおりです。デジタル降魔録へ 次へ
《更新情報》
1> 2025年 6月29日 【AEとの連携】リニューアルしました。
2> 2025年 4月29日 【ガラスで封じた物体に挑戦】新規に追加しました。
3> 2025年 1月30日 【リアルな提灯を作ろう】新規に追加しました。
4> 2025年 1月12日 My Portfolioに去年作成した画像を動画・静止画ともに追加しました。
5> 2024年 11月17日追記【カメラを滑らかに走らせる】
6> 2024年 5月13日追記【デフォーマの数式を使って正弦波アートを考える】
After Effects(以降 AE と記載します)にある 3Dモードに手を出したことのある方なら、必ず疑問に思うことがあります。少し前まであった『レイトレース』が無くなって『Cinema 4D』と出てきますが、これはなんだろう……と。
使ってみると解ります。クラッシックモードよりいくぶん高度な機能がついており、シェイプの押し出しとか平面の湾曲とかができます。しかしいくつものエフェクトが使えなくなったり、パソコンが超重くなったりして、不満が残る方がいるのではないでしょうか。
そんな方におすすめなのが、AEに搭載されている Cinema 4D Lite(以降 C4d_L と記載します)です。これは AEの 3Dモードにある『Cinema 4D』とはまったく異なる本格的 3Dツールなのです。
使用するためには Maxon社との登録作業が必要ですが、とくに難しいことはなく淡々と進みます。以下のサイトさんで詳しく説明されていますのでそちらをお読みください。
https://www.dsp.co.jp/tocreator/all/tips-all/itohsensei-maxoncinema-4dr21
【最初の一歩】
これまでワタシは、3D映像を作りたくていろいろなソフトで挑戦してきました。Flashしかり、PaperVision3Dしかり、Shade3Dしかり……。しかしすべて途中で挫折。どうしても馴染めませんでした。
常に付きまとう 3Dの呪縛はなんだろうか。もう一歩先に進めない理由は……。何が足を引っ張るのだろうか……。真剣に悩みました。
悩んだ末、あることに気づきました。自分は絵を描く感覚、直感的な考え方で 3D作業も捉えているのではないかと。
例えば立方体を描くとき、こういう風に見えるだろうと直感的にパースを考えて絵を描き、陰影も考えて立体感を出します。ドロップシャドウなども、光りがこちらから当たれば、この辺にこう影が落ちると、経験的な要素に直感も加えて書き足します。
3DCGはその逆でした。パースも陰影も考えなくていいのです。正しく計算された奥行きがある平面設計図を作って PCの中にある 3D空間に "設置"(描くではなく設置、あるいは組み立て)するだけです。あとはそれに光を当ててやります。これも PCの中にある 擬似空間にです。すると方向、強さ、表面での反射や拡散、さらには他の物体との関係までを考慮して計算された場所に計算された濃さの影が落とされます。
やっと気づきました。
3DCGは設計図を描く論理的な思考でないとできない、と。
初めのうちは信じられませんでしたが、これは事実でした。物体が PC内にある 3D空間に設置された瞬間、実物とほぼ同じになりますので、どの角度から見てもそこに存在します。右から見ていたものを左から見るだけでなく、あらゆる角度から見ることができますし、光の反射や陰影もそれに追従してきます。まさに光と物体の物理シミュレーションです。パースと陰影は、カメラの位置と角度、そして光が射しこんでくる方向に置き替わります。
現実では存在しないモノも 3DCGでは扱いますので、この場合はこう見えるはずだという直感力も必要です。そのために重要なのが空間を認知する力です。平面図から奥行きを探ったり、物体どうしの位置関係を得る能力です。
空間認知は言葉や文字で学習できるものではないと思いますので、まずはやってみて体で覚えてください。
【ひとこと】
ワタシは独学オンリーですので、もしかすると間違って学習している可能性があります。そのためこのサイトも日々修正していますのであらかじめご了承ください。
ワタシは3Dの基礎を使い慣れた AEで勉強しましたが、できたら C4d Lで勉強してみてください。何が違うかというと、AEと比べて C4d Lのほうがとんでもなく軽いです。ビュー内の移動や回転、物体の移動がサクサク動きますのでとても心地よいです。
ちなみに、AEから C4d Lに移行するまでの行程は【3Dを考える(その1)本格 3Dまでの長い道のり……】で綴っております。何かのお役に立つのでしたらご一読ください。
それでは自分の経緯を参考に説明させていただきます。
3D系のソフトと 2D系のそれと最も異なるのが視点です。2D系、例えばイラストレータ、フォトショップ、2Dモードで使用しているときの AEもそうですが、視点は常に正面です。真正面から見て物を描きます。見えない部分は頭で想像して見える部分を補います。
ところが 3Dではあらゆる方向から見ることができます。ここが決定的に異なるところで、見せるとなればその部分も作らないといけないので、描こうとする物体の裏側に回って眺めたりすることは日常茶飯事になります。3Dアニメーションを目指すのならカメラワークも重要で、このときにも空間認知力が必要になってきます。
基礎はもちろん X、Y、Z座標の意味と、その3D軸を変化させたときに物体がどう動くか、その挙動に慣れることです。理屈ではなく動きを直接感じてみてください。初めての人が戸惑うのは空間認知の難しさです。理屈ではないことを実感されると思います。
訓練の方法はいたって簡単。
最初に C4d Lのビュー操作を覚えます。物体をマウスで動かすのではなく、物体を見る視点を動かしてあらゆる角度から見て操作する基本です。
ビューとはカメラで捉えた映像を映すディスプレイだと思ってください。3Dモードにした AEならコンポジションビューが『アクティブカメラ』、C4d Lではエディタビューが『透視』ビューとなります。C4d Lのビュー操作も AEとほとんど同じです。アイコンで操作するならエディタビューの右上端にある『十字』『上下矢印』『回転』のアイコンがそうです。アイコンの形も AEとほぼ同じですのですぐに分かると思います。
下の写真は仮想の 3D空間に置かれた立方体がエディタビューに映し出された状態です。ピンク色で囲んである部分がそのアイコン類になります。
では空間認知の難しさを経験してもらう方法は次のとおりです。
① C4d_Lを起動して、立方体を出してください。ウィンドウメニューの真ん中あたりにある立方体のアイコンを押すとビューの中央に出ます。
② ビュー操作をして、立方体からぐーんと離れた位置にビューを移動させます。C4d Lでは初期の段階からデフォルトカメラというのが設定されていて、その映像がエディタビューに映し出されていますので、いまの動きはカメラを遠ざけたことを意味します。
③ 3D軸を表す青の矢印をドラッグして、立方体を遠くに移動させてください。ビュー操作をしてできるだけ離したほうが面白いです。青は Z軸に沿って物体を動かします。Z軸は奥行き方向で、赤が X軸で、左右方向。緑が Y軸、高さ方向です。
④ 適当な場所に移動させたら、新しく別の立方体を出します。再び画面の中央に出たと思います。
⑤ 最初に出した立方体を動かして、新しく出した立方体に上に置いてみてください。このとき、ビューの位置を変えると位置関係が分かりやすくなりますが、それでも空間認知の難しさを実感されると思います。
いつまでたっても新しく出した立方体の上に載らないと思います。これは眼球とは違って、一つのカメラが捉えた視点からしか見ていないので遠近感が伝わってこないからです。ビューを動かして視点を変えると、新たな位置関係が見えてきます。
しかし常にこんなことを繰り返していてはラチが明かないですし、正確に重ねるなんてとても難しくなります。
そこで出るのが 4面ビューです。
ビュー操作をしていたアイコンの右端の四角いアイコンを押すか、キーボードの『F5』を押すと 4面ビューになります。
3Dをやっていくにはこの 4面ビューになれることが先決です。なぜなら、立体的に見せるエディタビューで表現できない距離感が映し出されているからです。
例えば『前面』ビューに映るのは、作業を真正面からとらえた 2Dカメラの映像です。3Dではなく 2Dなのです。縦=Y軸、と横=X軸のみの情報です。奥行きは無視です。でも上下左右の位置関係は寸分の誤差もないほど正確なのです。つまり二つの点が少しのぶれも無くピッタリ重なっていれば、その点と点の距離(奥行き)は分からないけどカメラの面に対して垂線になっているということです。これをサイコロ型に置き換えると、真正面から見たサイコロは正方形としか映らないはずです。
それでは奥行きはどうするのか。
それを見せてくれるのが、『上面』ビューです。これは X軸と Z軸だけの映像で、高さ(Y軸)はわかりませんが、奥行きがはっきりと見えます。最低限、この『前面』ビューと『上面』ビューだけあれば作業はできますが、場合によっては Y軸 Z軸だけを見せる『右面』ビューも必要になるかもしれません。そして全体の俯瞰映像としてあるのが 4面目の『透視』ビューです。
『透視』ビュー以外に何も映ってないときは、カメラが離れすぎているからです。各ビューにあるビュー操作アイコンを使って拡大してください。出てくると思います。どうしても出てこないときは(たぶんカメラの視点が立方体から離れたから)どれかのビューに映る立方体をクリックしてから、マウスをもとのビューの上に戻して、『O(オー)』キーを押すと画面いっぱいに映りますので、こんどは少しカメラを遠ざけて適度な位置にして操作します。『上面』『前面』『右面』を見ながらそれぞれのビューのなかにある立方体を動かしてやると正確に立方体を重ねることができます。
あんなに難しかった空間認知がいとも簡単にできてしまうのが4面ビューです。キーボードの『F1』キーを押すと元の『透視』ビューに戻りますのでじっくり観察してみてください。
他にも 3D特有の回転軸の習性などもクセがすごいのですが、やはり まずは 4面ビューに慣れることと、それを生かすことだと思います。
C4d Lは AEがあってこそのソフトです。これ一本だけでは静止画を見ることはできても pngや jpgファイルに落とすこともできません。AEと連携させることで、映像効果やサウンド、BGMの編集を行った mp4の動画などに変換させることができます。そのために廉価版として存在しているようです。オマケ的な存在ではなく、3Dアニメーションを行うために必要最低限のツールがそろっています。AEを使っていて、これを使わずにいるのはあまりにももったいない話だと思います。
そこで――。
AEは理解していて 3Dの重要性もよく解ってんだけど敷居が高くて、という方に読んでいただけたらと思って掲載を始めました。
オブジェクトの作り方から始まり、オブジェクトマネージャ(以降 OMと書きます)の構造とレイヤーの関係、ドープシートにあるタイムライン(以降 TM)とキーフレームの打ち方。はたまたマテリアルにある各チャンネルの操作などなどです。
とくに――。
自分がどうしても理解できなかったことを我流の説明ですが、できる限り解りやすく行う予定ですので、少々くどく長くなります。必要ない部分は適当に読み飛ばしてください。
それでは次回より C4D Lが持つ妙なクセ。AE使いの人がとっつきにくい原因などをまとめたいと思います。