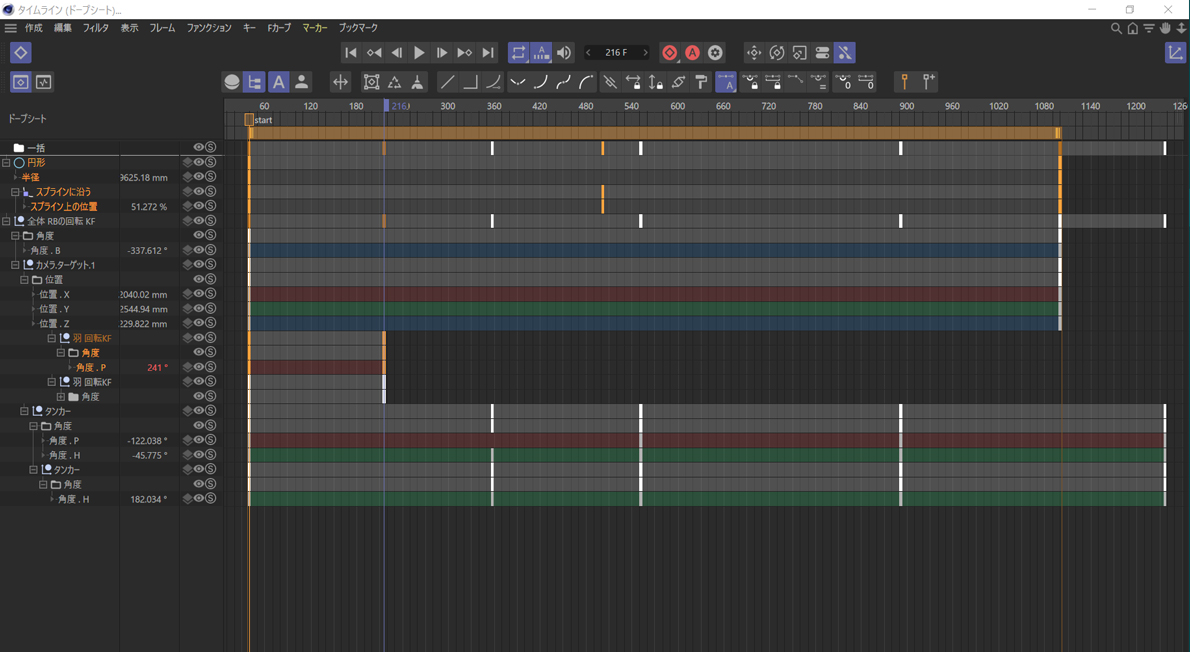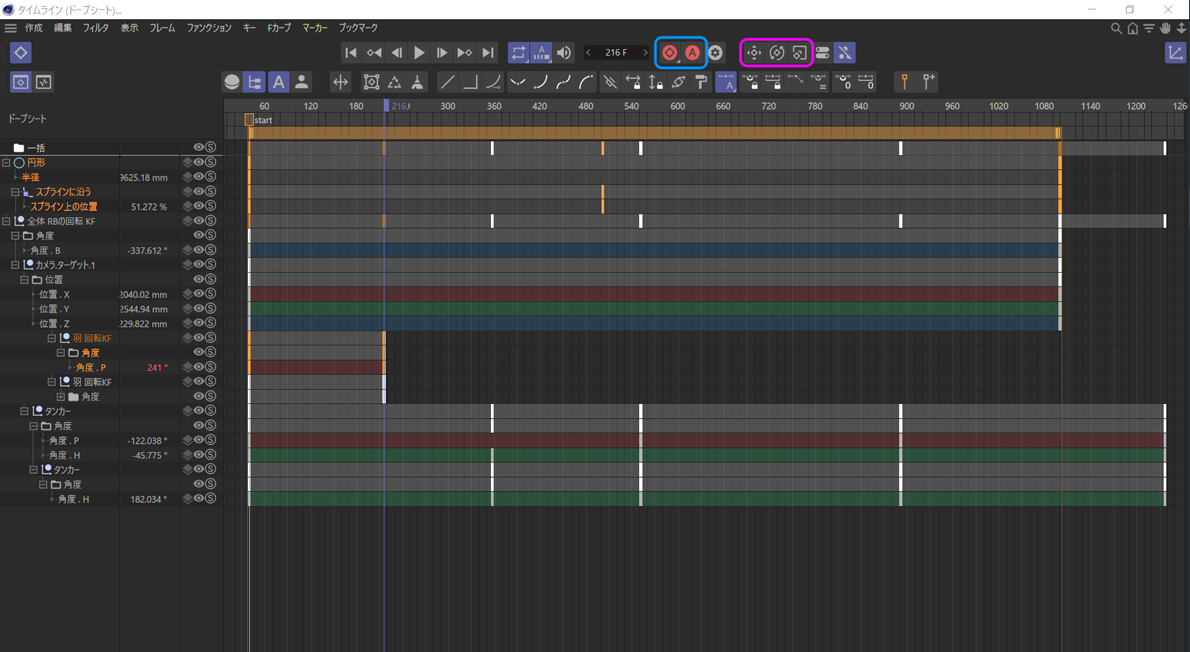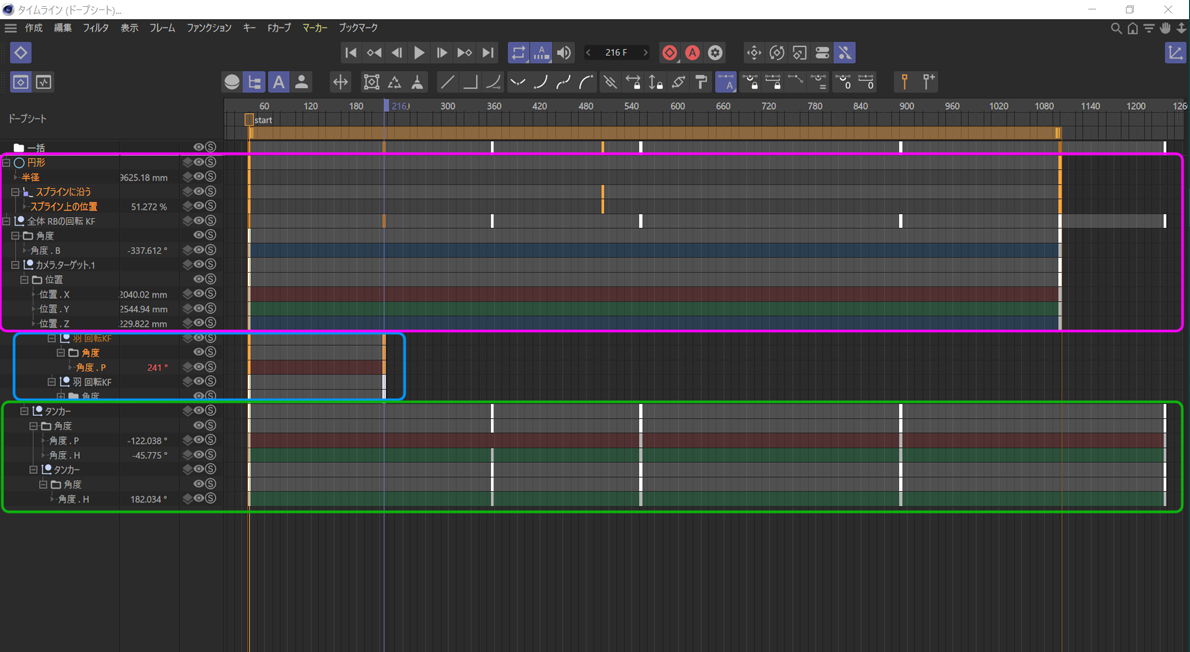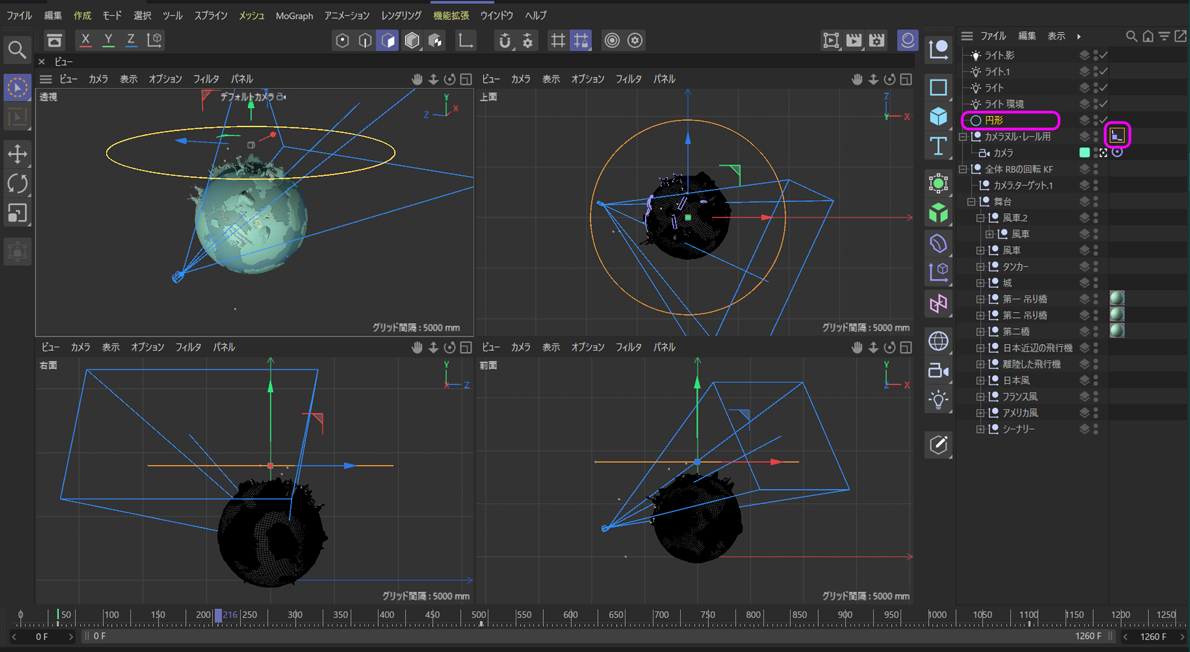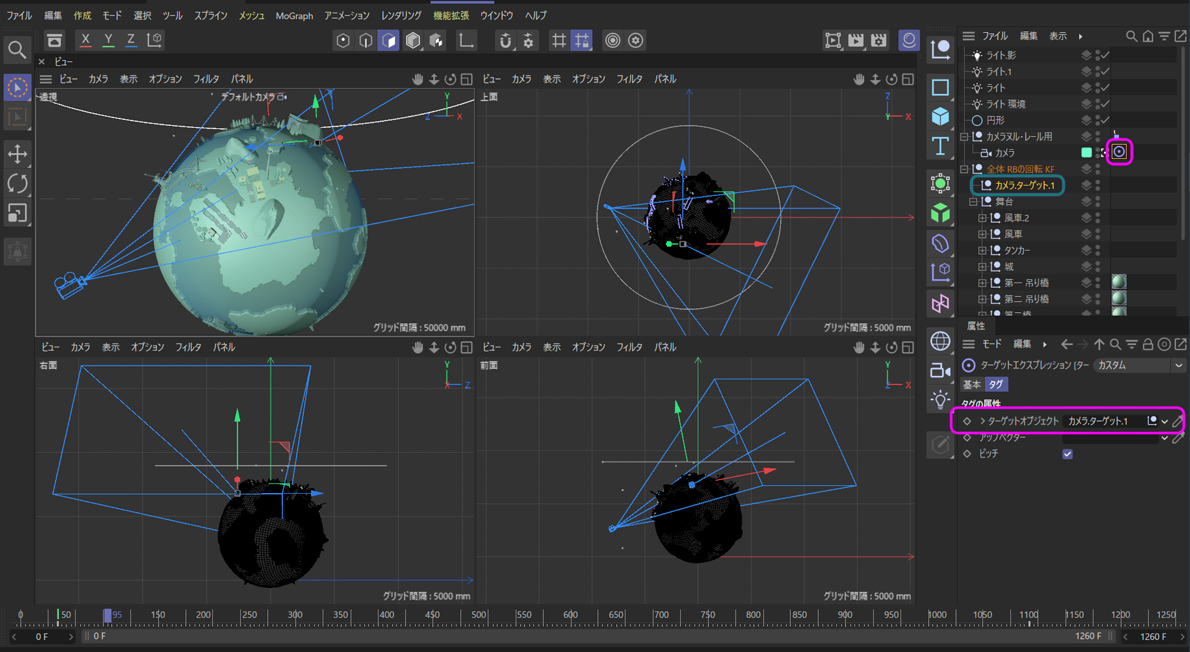お品書き
- ・ 初めてのCINEMA 4D Lite
- ・ 複雑怪奇なマネージャ構成
- ・ 混乱するショートカット
- ・ クセがすごいぞ C4D L
- ・ ライトと影と反射物
- ・ カメラ
- ・ AEとの連携
- ・ ヌルはヌルなのに。レイヤーはなぜ?
- ・ 回転は迷宮への路 その1
- ・ 回転は迷宮への路 その2
- ・ 回転は迷宮への路 完結
- ・ マテリアルと投影法 その1
- ・ マテリアルと投影法 その2
- ・ マテリアルと投影法 完結
- ・ 様々な物体を作る
- ・ 太陽系を作る
- ・ ブタさんを作る
- ・ モーグラフを使う
- ・ PCBを作る
- ・ デフォーマを使う(波打つ廊下)
- ・ 枯れ葉よ~
- ・ ペーパーアニメーションを考える
- ・ アナモルフィック
- ・ 平行投影
- ・ 球体鏡の内部へ
- ・ もしも鏡がうねったら
- ・ ファンタジーな世界を作ろう(1)
- ・ ファンタジー(2) カメラワーク
- ・ カメラを滑らかに走らせる
- ・ リアルな提灯を作ろう
- ・ リアルな提灯を作ろう(屋根編)
- ・ ガラスで封じた物体に挑戦
- ・ トラブルコレクション
- ・ Cinema 4D Lite FAQ
- ・ My Portfolio
ファンタジーな世界を作ろう(2)アニメーションとカメラワーク編
画像はクリックすると拡大されます。また略語は以下のとおりです。戻る デジタル降魔録へ 次へ
前回に続いて今回はアニメーションとカメラワークです。
今回の映像は規模も小ぢんまりとしていますので、アニメーションも簡潔で、初めての方にも取っつきやすいと思います。
次の写真が C4d Lでのタイムラインです。
C4d Lのアニメーションコントロールも AEとほぼ同じですので、AEを使ってれば自然と手(マウス)が動きます。動きの変化点にキーフレームを打って、必要ならばイーズをセッティングする、これだけです。
詳しくは『【4】クセがすごいぞ C4D L』をご覧ください。
C4d Lでは、タイムラインと呼んだりドープシートと呼んだり、入り乱れていますので、ここでは AEから移行してきたということもあり、タイムラインに統一させてもらいます。
上の写真のように随所に点在する『■』のポイントがキーフレームで、左のリストが『トラック』と呼ばれるアニメーションさせるオブジェクトが並ぶエリアです。
注意が必要なのは、見た目は AEのレイヤーパネルと似ているのですが、初めて C4d Lを起動するとこのような表示にならないときがあります。あまりに細かい表示設定に肝をつぶします。
それと、トラックに並ぶオブジェクトはもちろん OM(オブジェクトマネージャ)に並ぶそのものなのですが、タイムラインのトラックにあるオブジェクトを選択しても、OMに並ぶ同じオブジェクトは選択されず、エディタビューのどこを示しているかも表示されません。早い話が、タイムラインと OMが連携していないので、とても戸惑います。
加えてトラックに並ぶオブジェクトもうまく設定しないとアニメーションと関係ないオブジェクトまでも並んでしまったりします。
このあたりの仕様は AEとずいぶん異なっていますので、C4d Lに七転八倒していたころの『【5】トラブルコレクション→タイムラインのトラブル(別タグで開きます)』をご覧ください。
C4d Lも R25になってずいぶんと仕様が変更になっていますので、R22のころとは少し違っていますので、ここで簡単に説明させてください。
青色の枠に囲まれた左のアイコンが『選択パラメータのキーフレームを打つ』ボタンで、右が『自動記録開始・停止』のボタンです。
機能は R22と同じですが、おさらいしてみます。
『選択パラメータのキーフレームを打つ』というのはピンクの枠、左から『位置』『角度』『スケール』を『制限する・しない』のトグルボタンの状況に応じて、属性マネージャに並ぶそのパラーメータの値で、現在の再生ヘッドのあるタイムラインにキーフレームが打たれます。
三つとも『制限しない』になっていると『選択パラメータのキーフレームを打つ』を一度押すだけで三つのパラメータのキーフレームが打たれるのは R22と同じです。これはAEに無い機能です。
『制限する=キーフレームを打たない』の状態になるとアイコンに斜線が引かれます。黒い状態が『制限しない=キーフレームを打つ』です。
『選択パラメータのキーフレームを打つ』アイコンは、属性マネージャでオブジェクトが選択されていないと、ディセーブル状態です。タイムラインのトラックをクリックしても無視されます。
これはタイムラインの【表示】→【リンク】→【一方通行で選択リンク】がオンになっているからです。
自動記録開始ボタンは魔のボタンですの使用するときは細心の注意を払ってください。以前は自動記録開始中になると、属性マネージャに並ぶキーフレームが打てる対象パラメータに赤枠が出ましたが、R25からはエディタビューのまわりに赤い枠線が出て注意を促すだけになったようです。
C4d Lはキーフレーム対象パラメータが想像を超えた場所まで配備されていますので、自動記録開始ボタンがオンになっているのに気づかず、あちこち触ると、とくにマテリアルエディタ内とかも、全部にキーフレームが打たれて予期しない結果になって作品が破綻することもありますのでご注意ください。
このことも【【4】クセがすごいぞ C4D L】に詳しい内容を掲載しています。ご覧ください。
話を今回のアニメーションに戻します。
派手な動きをしているものは一つもありません。水面を動くタンカーと風車。後はカメラだけです。
もう一度タイムラインをご覧ください。フレームレートは 30FPSにしています。
ピンクの枠に囲まれた部分が『カメラ』の動きに関する部分で、青が『風車の回転』、緑が『タンカー』の動きです。
タンカーに関しては説明はいらないと思います。要所要所で角度にキーフレームが打たれている場所で船の方向転換を行っています。
球体の表面に沿って動かしますので、位置の座標は使わず回転座標を使って動いているのは、前回の説明のとおりです。
タンカーの動きとなるかなめを二つのヌルで制御しているのは、最上階のタンカーヌルが球体表面での動き、次の階層のタンカーヌルは、タンカーそのものの水平回転を調整して、水面を動きつつ船首の方向を時間とともに変えています。
【風車の回転アニメーションについて】
子階層は親に従うというルールを利用して、クロスに組んだ風車のプロペラを親ヌルにまとめて入れています。もちろん親ヌルの位置にクロスの中心が来るようにクロスを置き。そして親ヌルはプロペラの回転軸に置いて、R.P回転座標を動かしています。
今回の映像は約 41秒です。ならば羽の回転もスタートから 41秒後に例えば 5回転させるのなら、初期値+360°×5 という数値で 41秒後(=1230フレーム)にキーを打てばそれで済むのですが、写真のタイムラインでは 216フレームで途絶えています。この理由は映像の全体デュレーション(映像の尺)を調整するたびに羽の回転値を修正しなくてもいいように、ループ再生に設定したからです。
アニメーションをループさせる方法は AEと少々異なっていますので、説明が必要かと思います。
まず、タイムラインの『羽 回転KF』と書かれたトラックをクリックします。すると属性マネージャに次のパネルが出ます。
OMの『羽 回転KF』をクリックすると別の属性マネージャが表示されますので、必ず、タイムラインのトラックをクリックしてください。
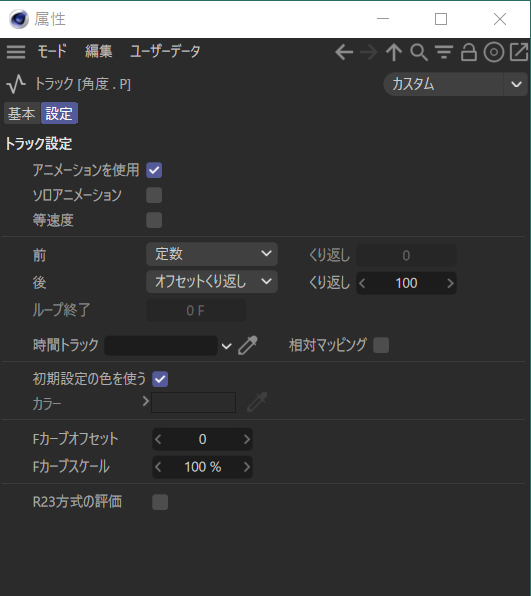
ループ設定はここで行います。
【トラック設定】の上から 5つ目、【後】を『オフセットくり返し』にして、【くり返し】を『100』としてあります。
C4d Lでのループ設定は "タイムラインに打たれた開始キーから終了キーまでの動きを【くり返し】で設定した回数繰り返す"、となります。
ということは、この 41秒のデュレーションのあいだに100回を超えることはありえないので、とりあえずこれぐらいの数値なら終わりまで繰り返すだろうという適当な数です。
【後】のセッティングは『オフセットくり返し』以外に『くり返し』というのもありますが、単に『くり返し』にすると、最初のキーフレームの設定値に戻って繰り返しますので、この風車に適用すると、回転が最初に戻って再び回転を始めますので、風車の動きが飛ぶという、とてもおかしな具合になります。『オフセットくり返し』は最終値を初期値に反映させて回転しますので、連続した回転になります。アニメーションに応じて選択できます。
このようなループ設定にしておけば、映像の尺が伸びたり縮んだりしても回転の設定をそれに合わせて変更する必要がなくなります。
続いてカメラの動きです。
シーンの切り替えなどで数台のカメラを利用するときは『【7】カメラ→ ステージについて 』をお読みください。
カメラを通して見た映像をレンダリングするように設定すれば現実のカメラ撮影と同じことができます。引いたり寄ったり、回したり、ローアングルから見ると迫力が出るのも現実の撮影とまるで変わりません。カメラの設定は『【7】カメラ 』をお読みください。
カメラを動かせば映像も動きます。でもがむしゃらに動かしてみたところで、できた映像はパニック映画のワンシーン? とも言えそうな視点の定まらない揺れまくり画面となるだけです。
3D内に設置するカメラは仮想カメラですが、現実の撮影と同じなので基本も同じ。ゆっくりと、しなやかに。ただし C4d Lではズームは使えなさそうですから、カメラから近寄るか、被写体を近づけてそれらしくしています。
だからといってカメラだけをキーフレームで動かして撮影すると、あまり良い結果が生まれません。何とか強行突破しても結局満足なものができずに、後述する方法をとらざるを得なくなり、最初からやっとけばよかった、と舌打ちをするのはいつものワタシです。
やってみると解ります。カメラの動きは上下左右奥行きだけでなく、視点の操作も必要でとても複雑です。それをカメラオブジェクトの位置と回転のキーフレームだけで行うと、なんとも不細工なものとなります。
そこでそれらを補助するものが必要になります。
カメラコントロールとして利用するのは、"スプラインに沿って移動する" という機能と、カメラの視点を固定させる "ターゲット"です。
この説明がまだでしたので、ここでじっくりとまとめてみました。
C4d Lで作ったオブジェクトをこ洒落た映像として撮影するために使う道具は次の 3つです。
① カメラ:映像を撮影します
② 円形のスプライン:動きを見える形にします。AEのモーションパスと同じです
③ カメラターゲット:カメラの視点がここから離れないようにします
④ "スプラインに沿う"というアニメーションタグ:
① カメラの準備は『【7】カメラ 』をお読みください。
【② 円形のスプライン】
これは円形だけとは限りません。直線のときもあれば、なめらかな曲線の場合もあります。ようするにスプラインペンで描いた『線』が現実の撮影現場で使われるドリーレールになります。
ドリーレールというのは、映画やドラマの撮影で使われるカメラを水平移動させるときのレールのことで、他にもクレーンを利用して上下斜め移動などをスムーズに行う大型の装置ですが、3Dソフトの中ではただの『線』がそれに代わります。安上がりで効果は抜群ですが、少々設定が面倒です。まずはこれから説明させてください。
今回は円形のスプラインを使ったドリーレールです。
注目するところは写真でオレンジ色になっている円形スプラインの位置、被写体(世界球)の少し上あたりで全体をぐるっと一回りしています。
それとカメラが『カメラヌル・レール用』と名前の付いた親ヌルの子階層に入っているところです。
最初にドリーレールとしての役目を果たす円形スプラインです。
写真では円形スプラインとその下の『カメラヌル・レール用』にある見慣れぬタグをピンクで囲んでいますが、これが『"スプラインに沿う"というアニメーションタグ』です。
適用方法は次の写真です。
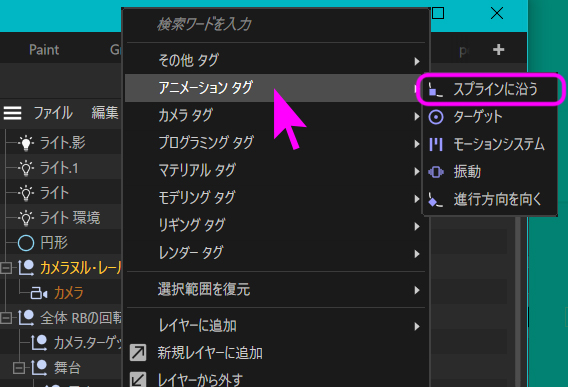
適用したいオブジェクトを OMで選択後、右クリック→【アニメーションタグ】→【スプラインに沿う】でオブジェクトにタグが追加されますので、それを左クリックします。
すると属性パネルが次のように切り替わります。
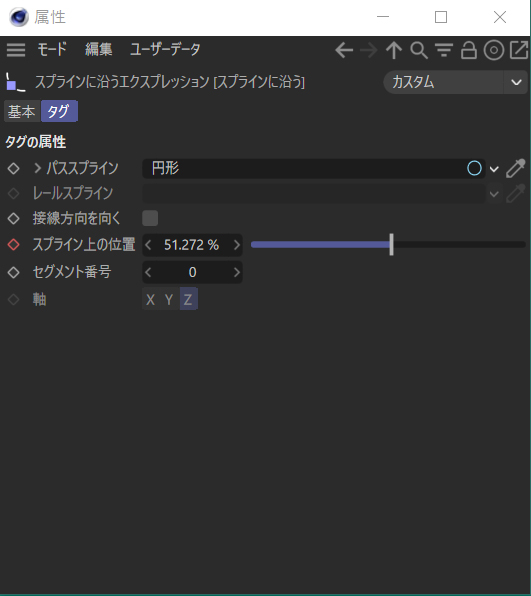
最初の【パススプライン】の項目で沿わせるスプラインオブジェクトを選択します。スポイトアイコンを押してから OMの目的のスプラインオブジェクトをクリックするか、OMから目的のスプラインオブジェクトをドラッグ&ドロップしても可能です。
次に【スプライン上の位置】というパラメータを変化させると、適応されたオブジェクト、ここでは『カメラヌル・レール用』が円形スプラインに沿って動きます。
動かしたい位置から、止めたい位置までをキーフレームアニメーションさせれば、『カメラヌル・レール用』が、ここでは円運動をします。すると、その子階層にあるカメラが一緒に動くのですが、カメラにもなにかタグが付いています。これが『③ カメラターゲット』に使用する『ターゲットタグ』です。
【③ カメラターゲット】
ふつうのヌルでも可能ですが、カメラを選択するときに『ターゲットカメラ』を選ぶと自動的にカメラと一緒にヌルが作られて、カメラには『ターゲットタグ』まで付けてくれて OMに並びます。
このタグの働きは、ターゲットと指定されたオブジェクトに、タグをつけたオブジェクトが常に向くようになります。つまりこのタグをつけたカメラは、ターゲットと指定されたオブジェクトをずっとにらみ続けることになります。
そのターゲットというのが、次の写真です。
写真はカメラオブジェクトに貼られたターゲットタグ(ピンクで囲んであります)を左クリックしたときの属性マネージャです。
属性マネージャ内の大きいピンク枠で囲んだ【ターゲットオブジェクト】と書かれた欄が『カメラ.ターゲット.1』となっています。これは OMの緑で囲んだ『カメラ.ターゲット.1』を示しています。
これらの連係プレーを説明します。
『カメラヌル・レール用』が円形スプラインに沿ってどこに移動しようとも、子階層にあるカメラは常に『カメラ.ターゲット.1』へ向くことになります。その『カメラ.ターゲット.1』が入っている階層が、舞台となった『世界球』を含んだ『全体 RBの回転 KF』と書かれたヌルです。このヌルも名前のとおり、R.B回転するキーフレームを打ってあります。ということで、カメラは自転する『世界球』と一緒に回転していくターゲットをにらんだまま、円形のドリーレールに沿って『世界球』の周りを動ききつつ、そのレンズを通して見た映像を撮影しているわけです。
カメラだけを使って、それ自身の回転座標と位置座標の連携だけでこのような美しい円運動は至難の業ですが、こうすることでそれが正確にエレガントに実現できます。
ところがこれだけではありません。
まだあるんかい。
と文句が出そうですが、まだあります。これだけではまだ動きに魅力が出ませんので、このドリーレールの位置と直径を時間に沿って変化させています。こんなことを現実の撮影現場でやるのは大変でしょうが、C4d Lではそれがいとも簡単に可能です。
ドリーレールとなっている円形スプラインを上下に動かすと、カメラの見る角度が変わります。視点はターゲットから外れませんが、ローアングルになったりハイアングルになったりします。
また円形スプラインの直径を変えると、C4d Lではできなかったズームインやズームアウトが可能になります。
ほかにもカメラターゲットの位置を微妙に動かして、求めている場所へカメラが向くようにキーフレームを打つなど、微調整も可能になり柔軟な設定ができます。
この方法を使えば、今説明したカメラワークがすべて同時に、かつスムーズな動きで実現しますが、やりすぎは禁物。効果的なところで使用するようにします。
とまあ、一度に説明されても意味不明だと思いますので、俯瞰した状態でそれらの連係プレイがどう動いているのか、次の動画をご覧ください。
この映像は OMのカメラターゲットを選択した状態での動画ですので、その場所が 3D軸となって出ています。その動きとカメラの向きに注目してください。
被写体を親ヌルとする子階層に置かれたカメラターゲットが親ヌルの回転に合わせて動いています。そのカメラターゲットをにらみ続けるカメラの視点が、別の動きをするカメラに逆らって固定されているのが見えますか?
【前面ビュー】が解りやすいかもしれません。カメラを動かしているのは円形スプラインに沿って動くカメラの親ヌルですが、視点は常にカメラターゲットに向いています。
次は、OMのカメラの親ヌル、『カメラヌル・レール用』と名前のついたオブジェクトを選択した状態で動かします。
円形スプラインの円周のほんの一部だけですが、縁に沿ってカメラの親ヌルが動いています。
スプラインに沿って動くオブジェクトはスプラインから離れることができません。何しろ『スプラインに沿う』という厳命を受けていますので、自由になるのは角度だけですが、それだとあまりに束縛され過ぎです。そこでその子階層にカメラを入れることで、好きな場所からターゲットを撮影することが可能になります。現実の世界でいえば、ドリーレールに乗って動く台車の上にクレーンをつけてそれにカメラを固定させて撮影するようなものです。
上の映像を見てもらえると解りますが、円形スプラインに沿って動く親ヌルからずいぶん離れた位置でカメラが動いています。
そして円形スプラインが大きく膨らむにつれてカメラが被写体から離れて行きます。それは被写体が小さくなる=ズームアウトしているということになります。
カメラを通して見た映像はこうなります。
C4d Lでのレンダリング設定は、960×540となっていて小さめですが、完成映像は 3840×2160の 4Kサイズで 提出 しています。
この差には理由があって、作業中のサイズをなるべく小さくしておけば、【画像ビューワ】でのレンダリングプレビューが速く済みますので、何度でもテストができます。そして最終レンダリングは AEに持ち込んでから、コンポジションサイズで好きな解像度のサイズに設定できます。
最初は画面サイズが大きくなるだけで、解像度は変わらないのだろうと高をくくっていたら、解像度もそれに合わせて高くなっていることに気づきました。これは R22ではなかった と思われる機能で、C4d Lで 960×540設定であっても、AEで 4Kサイズ(3840×2160)の映像を作ることができます。もっともエンコードに要する時間は膨大なものになるのは覚悟の上です。