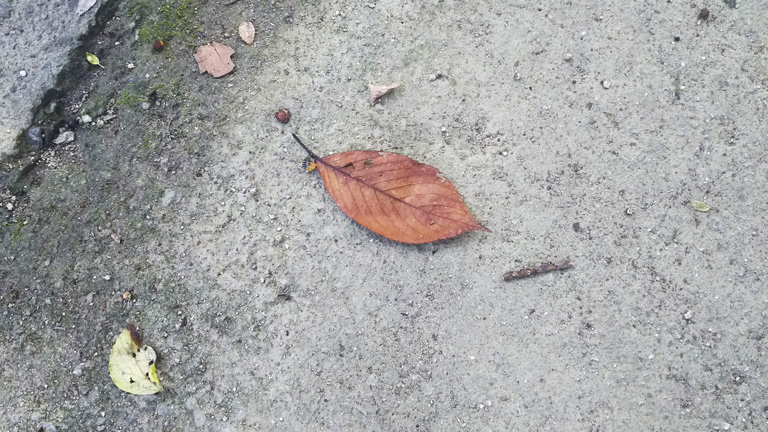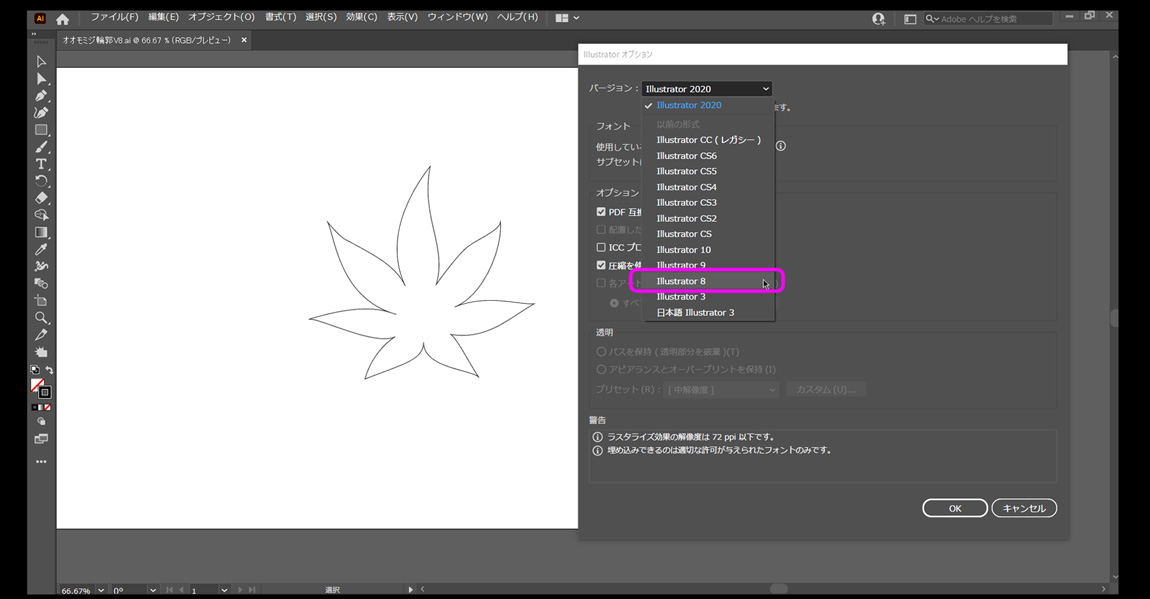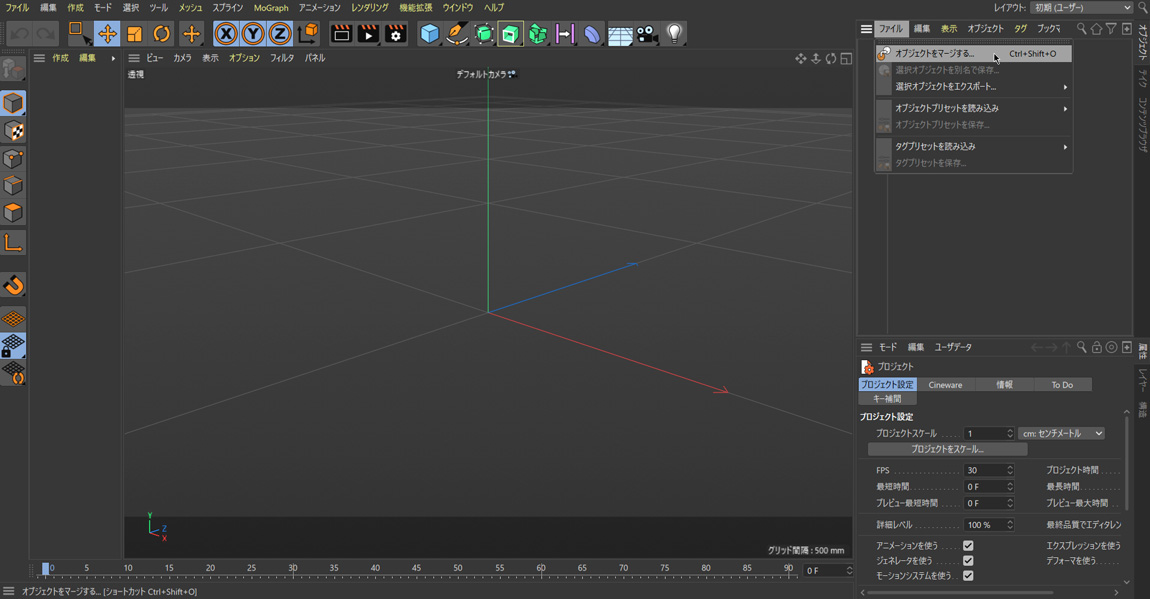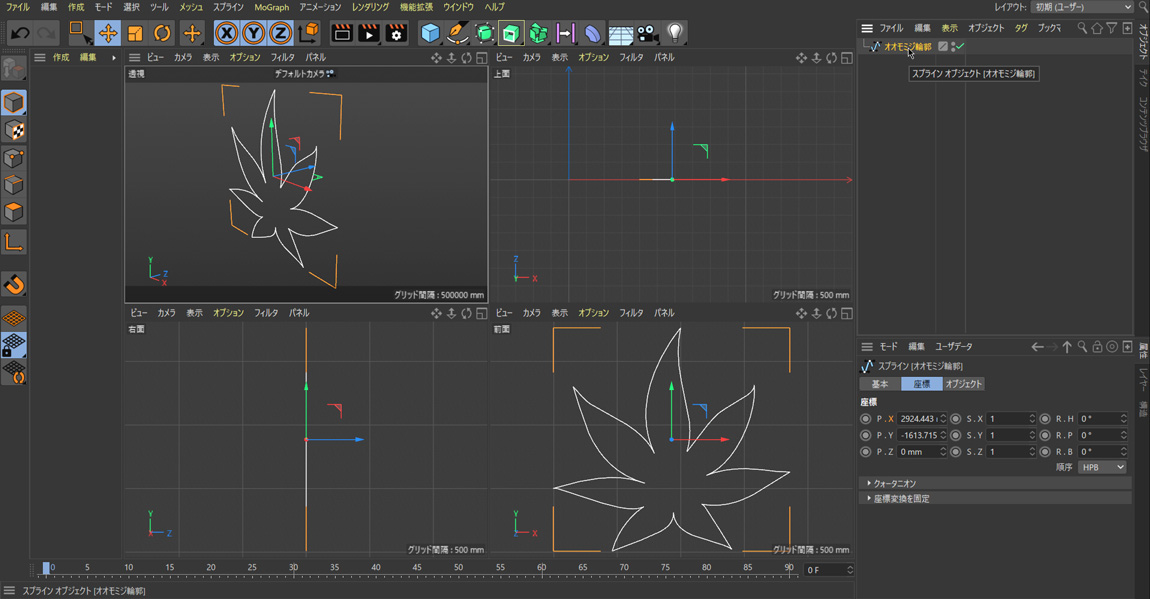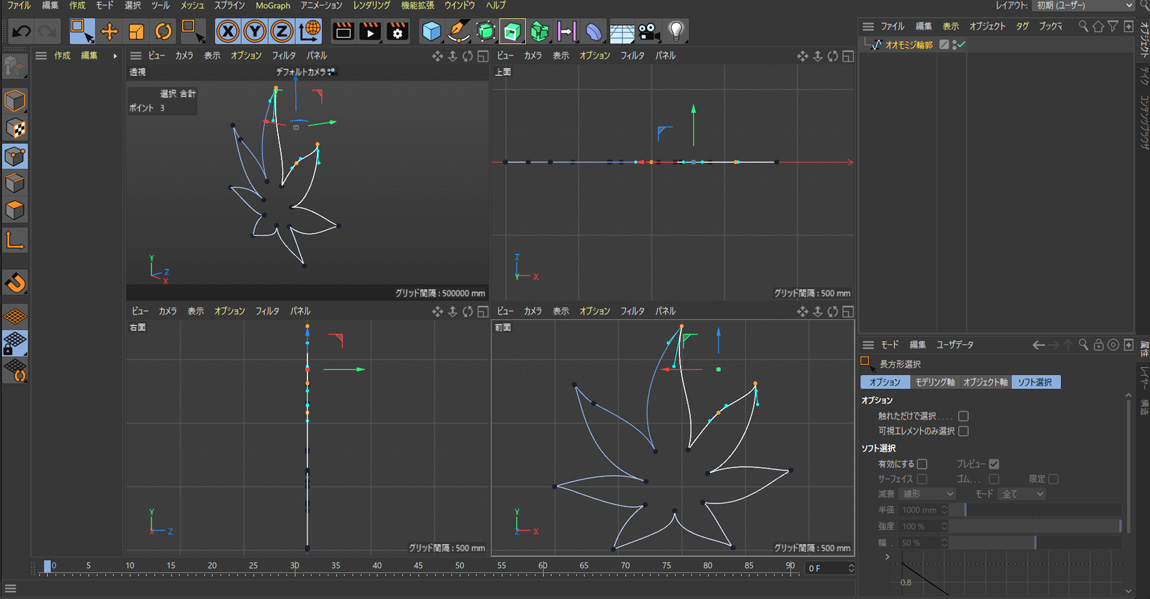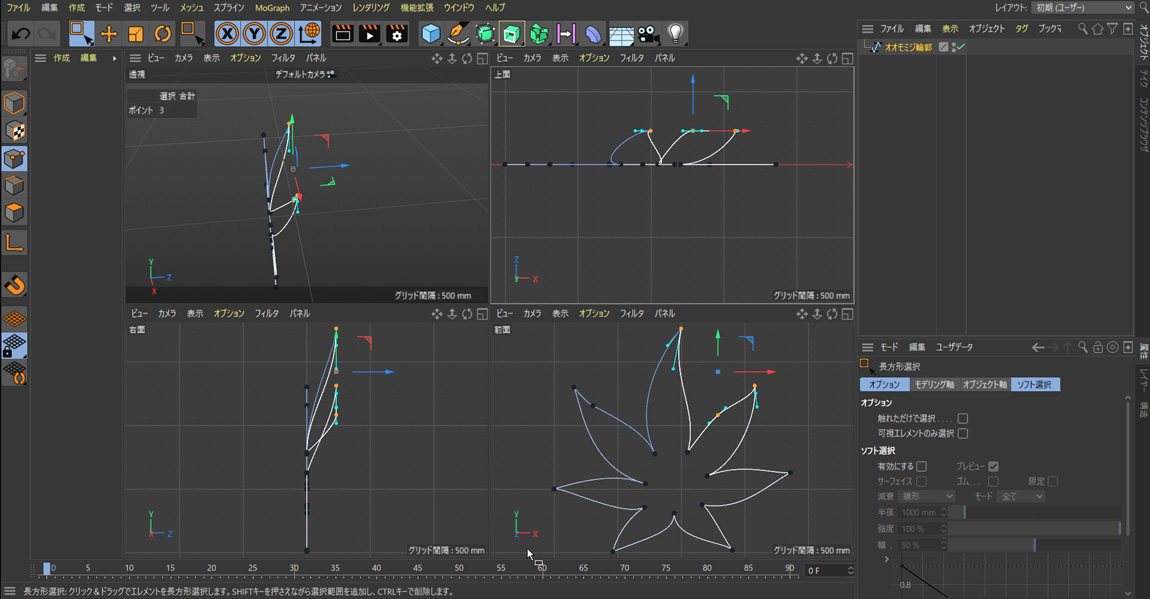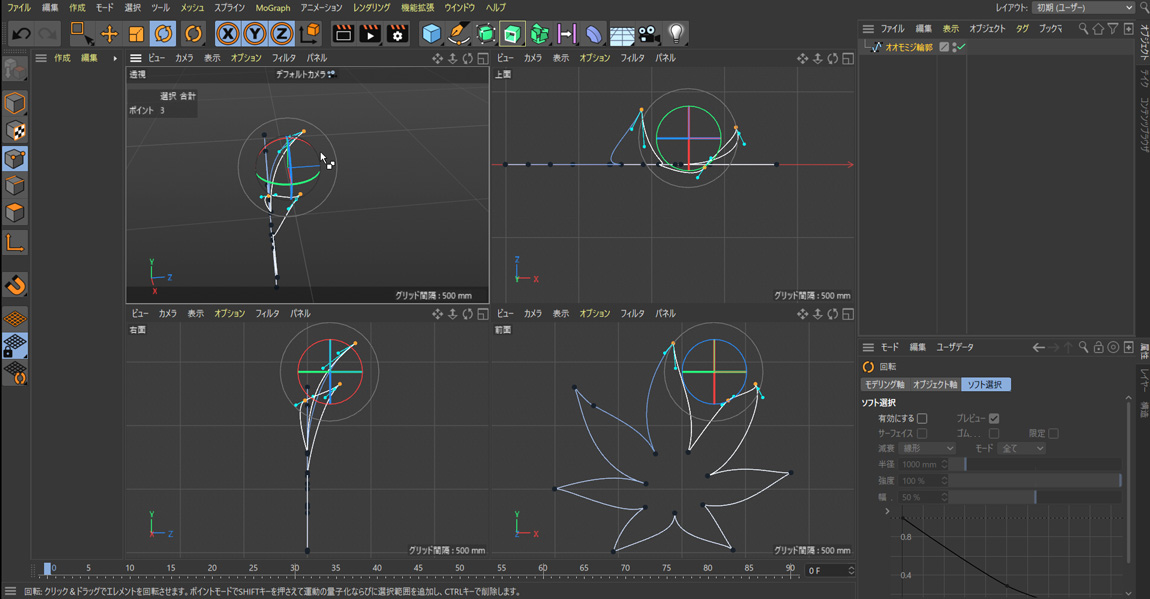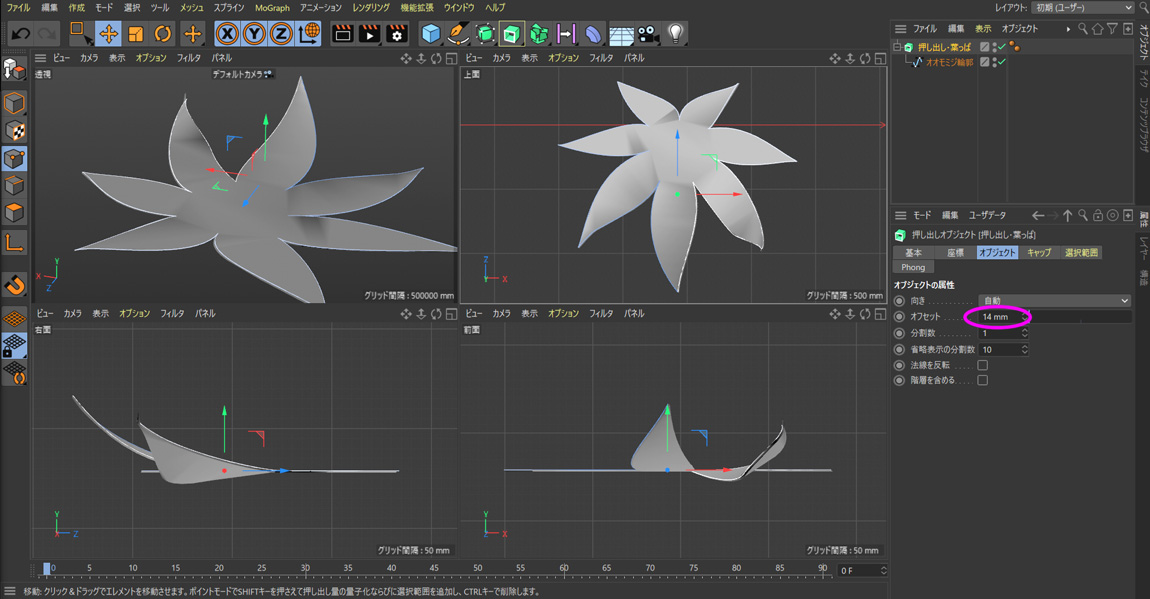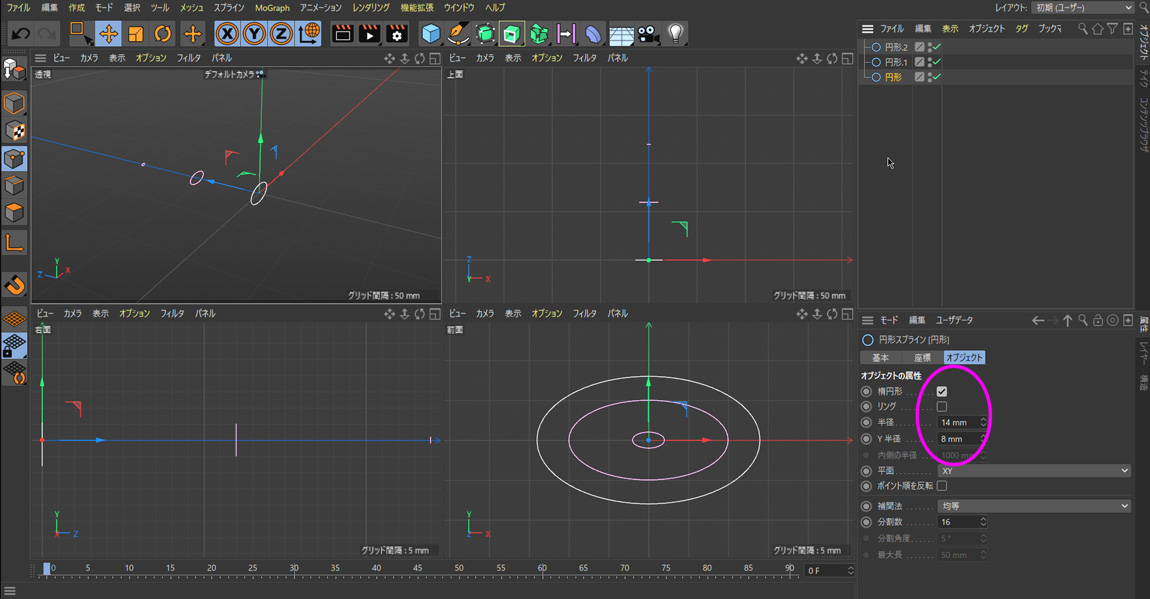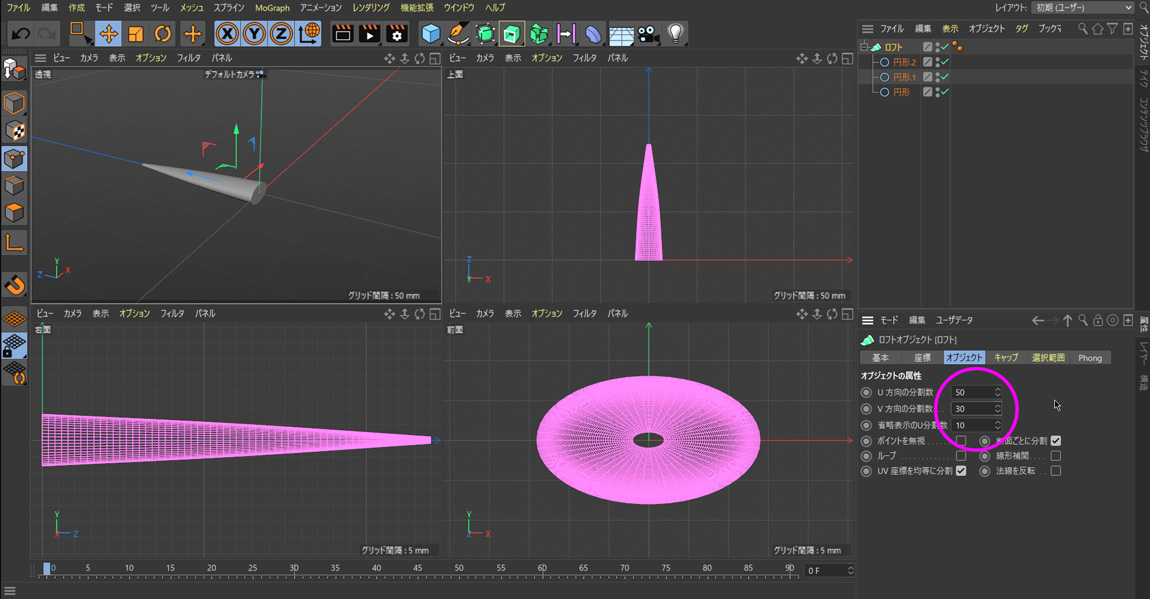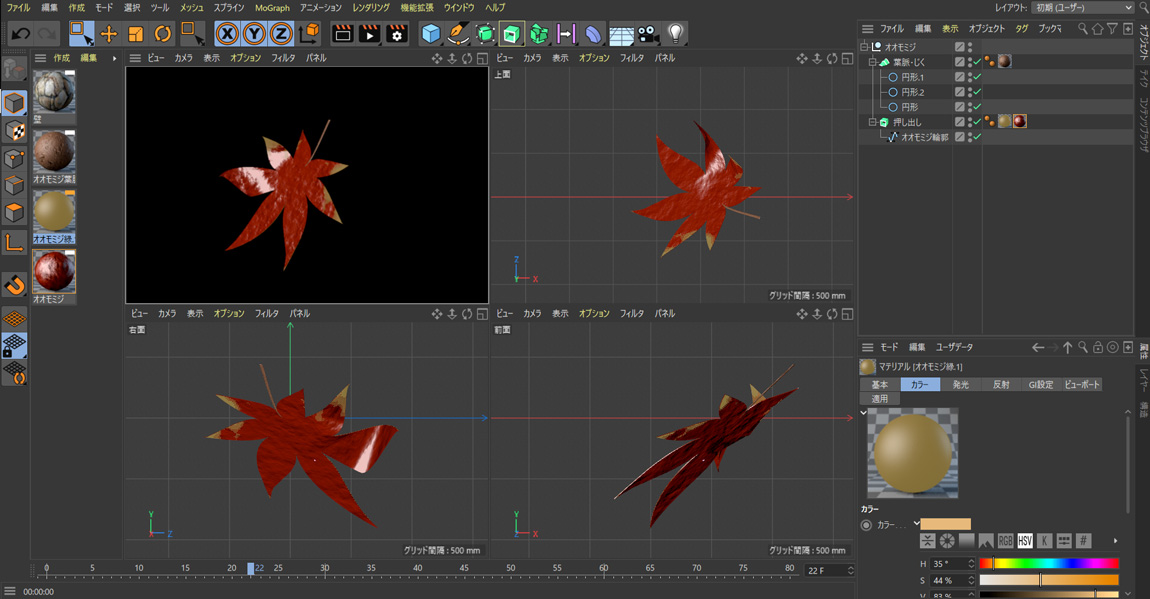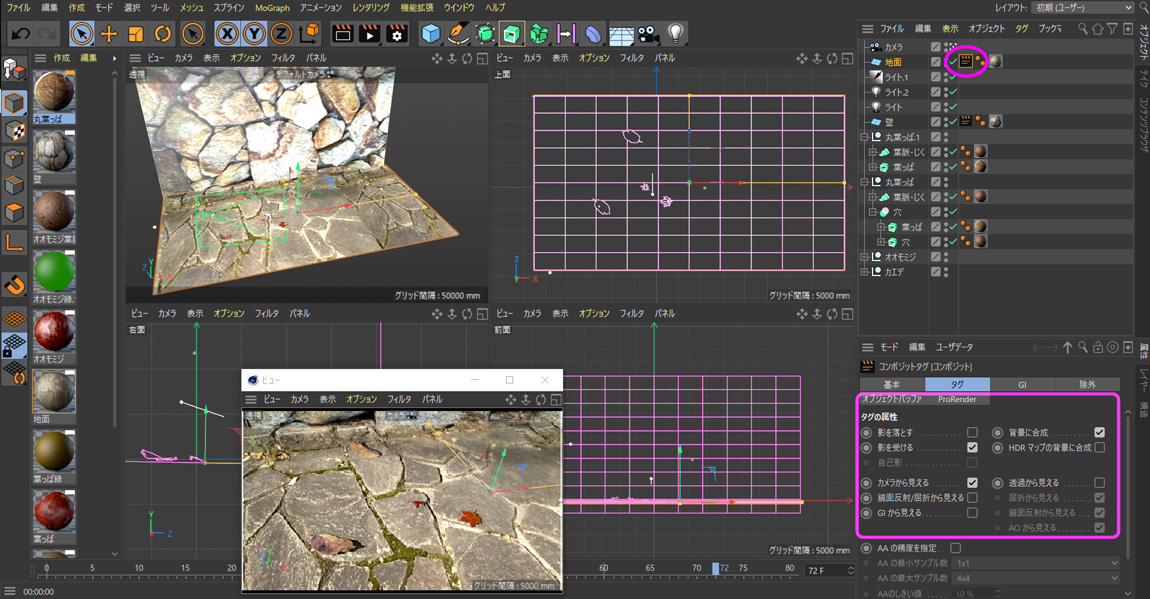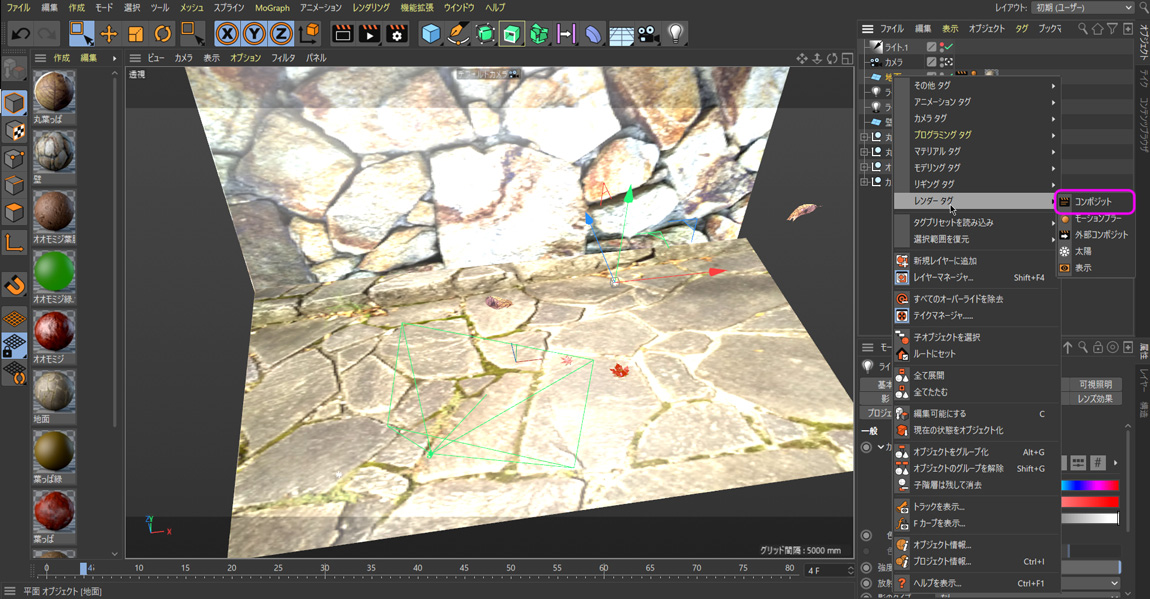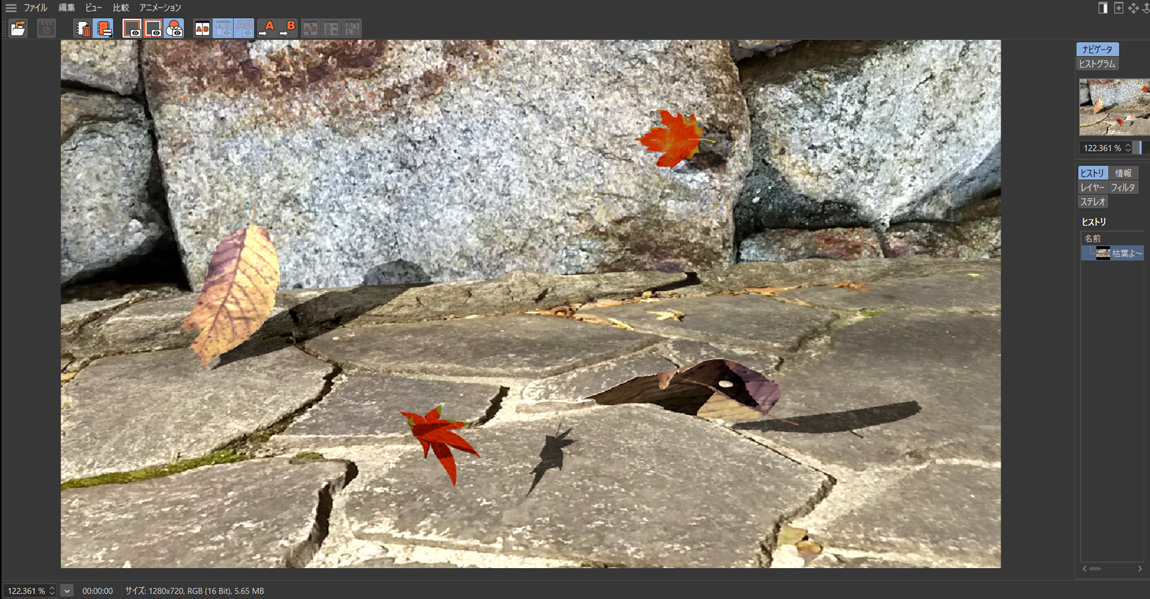お品書き
- ・ 初めてのCINEMA 4D Lite
- ・ 複雑怪奇なマネージャ構成
- ・ 混乱するショートカット
- ・ クセがすごいぞ C4D L
- ・ ライトと影と反射物
- ・ カメラ
- ・ AEとの連携
- ・ ヌルはヌルなのに。レイヤーはなぜ?
- ・ 回転は迷宮への路 その1
- ・ 回転は迷宮への路 その2
- ・ 回転は迷宮への路 完結
- ・ マテリアルと投影法 その1
- ・ マテリアルと投影法 その2
- ・ マテリアルと投影法 完結
- ・ 様々な物体を作る
- ・ 太陽系を作る
- ・ ブタさんを作る
- ・ モーグラフを使う
- ・ PCBを作る
- ・ デフォーマを使う(波打つ廊下)
- ・ 枯れ葉よ~
- ・ ペーパーアニメーションを考える
- ・ アナモルフィック
- ・ 平行投影
- ・ 球体鏡の内部へ
- ・ もしも鏡がうねったら
- ・ ファンタジーな世界を作ろう1
- ・ ファンタジー(2) カメラワーク
- ・ カメラを滑らかに走らせる
- ・ リアルな提灯を作ろう
- ・ リアルな提灯を作ろう(屋根編)
- ・ ガラスで封じた物体に挑戦
- ・ トラブルコレクション
- ・ Cinema 4D Lite FAQ
- ・ My Portfolio
枯葉よ~
画像はクリックすると拡大されます。戻る デジタル降魔録へ 次へ
ネタの種?
健康のために始めたウォーイング中に、ふと目に飛び込んできた季節にぴったりのアイテム。
枯れ葉です。たかが枯れ葉です。でもこんなのは 2Dでもできる?
確かに 2Dアニメーションでもある程度は可能です。でもやってみると意外と気づくと思います。風に舞った枯れ葉は実に 3D的な動きをするな、と。それは 2Dで表現するには作成困難な動きで、これまでずいぶんとごまかしていたことをここで暴露いたします。
それなら徹底してリアルに再現してみようと 鼻息も荒く立ち上がった のでした。
作るにあたって学んだことは次の二つ
1> 枯れ葉をどうやって 3D化するのか。
2> 実際に撮影してきた写真と 3Dオブジェクトをなじませる。
今回もいろいろと勉強になりました。
さきに半完成影像をご覧ください。
たった 7秒の 3D動画ですが、これを作るのにウォーキングの時間も入れて丸二日掛かりました。なんでここにウォーキングの時間を入れるのかというと、それが無かったら思いつかなったからで……。13kmも歩いたし……。まあそゆことです。
話を戻して。
枯れ葉をどうやって3D化したのか。まずはこれからいきましょう。
【枯葉を作ろう】
最も枯れ葉らしいオオモミジの葉っぱを例にとります。
まずは葉っぱの輪郭をつくります。
C4d Lのスプラインペンでベジェパスを打って輪郭を作ってもいいのですが、もっと慣れたそれ専門のソフトがあります。Ai(Adobe illustrator)ですね。これを使って適当な大きさのアートボードに線を引いてモミジの形を作り、そのパスを C4d Lに送ればいとも簡単にスプラインパスに変換されます。
ただし重要なことがあります。これを忘れると Aiファイルを C4d Lに取り込むことができません。
Ai 上で、別名保存するときに下記のように『Illustrator 8』で保存します。それ以外のバージョンだとできません。
C4d Lに戻ります。
OMマネージャのウィンドウメニューにある【ファイル】から【オブジェクトをマージする】を選びます。
次に先ほどの Aiファイルを選びますと、こんなダイアログが開きます。
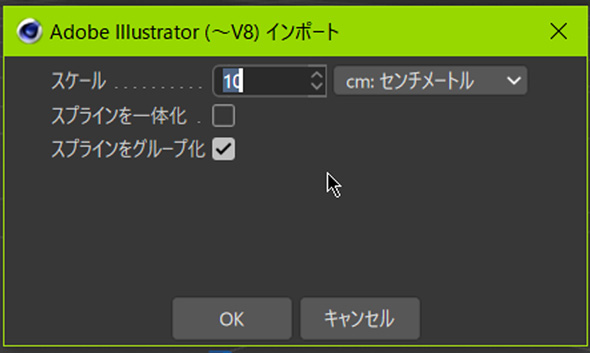
Aiで作ったベジェパスの大きさは【スケール】の値でも調整できます。ここではデフォルトの『10』でちょうどよかったです。ちなみに、Ai上でのモミジのベジェパスは 500×500ピクセルです。
スプラインを一体化はチェックを入れずに、スプラインをグループ化にチェックを入れました。
これはケースバイケースで、クローズドパスが二つ以上あったりした場合は『スプラインを一体化』にチェックを入れたほうが便利な場合があります。
よければ、OKを押します。
これが C4d Lに取り込まれた Aiで作ったベジェパスです。
4面ビューで見た写真です。
Aiで作られたベジェパスが取り込まれ、C4d Lのスプラインパスに変換されています。
もちろん C4d Lでスプラインパスを打ち込んでもいいのですが、どうも Aiに慣れた脳みそでは、いまいち C4d Lのベジェパスの作業がしにくいです。図面のように直線で描かれるパスが多いものは C4d Lで作ったほうが楽です。座標マネージャを使えば、2点間の平均を取って直線にするなんて作業は、1秒も掛からず完了します。とりあえず、一長一短、いろいろですね。
さて。枯れ葉ですので、真っすぐピンと伸びている葉っぱももちろんあるのですが、落ち葉なら先が少しは丸まっているほうが自然な感じがしますので、ベジェパスで作ったスプラインオブジェクトを歪めます。普段は歪めないように細心の注意を払っているのですが、今回は逆です。うまく丸まってほしいので、葉っぱの先端あたりのポイントを選択して、3Dギズモ(X,Y,Z軸の修正や移動に使うアイコンみたいなもの)を動かして変形させます。
できれば 4面ビューを開いて、どちらへ歪んでいくのかをはっきりと把握しながら曲げていくほうがベストです。透視ビュー(AEでいうところのアクティブビューです)で動かすほうが楽ですが、思わぬ方向へ歪んでいることがあります。それを防ぐためにもこのようなシチュエーションでは 4面ビューを使ったほうがいいです。何しろ 4面ビューを使わずに作業していて、何度も泣いていますので……。
一度にえいやっと曲げると、変な形なりります。ちょっとづつです。
そこそこ曲がったら、回転ツールも使って丸みを帯びたゆがみにします。そのままだと折れ曲がるか伸び続けておかしな絵になります。
丸く反り返るようにしていきます。【上面】、【右面】などで作業して、時々【透視】ビューで全体俯瞰で曲がり具合を確認します。
だいたい感じよく反り返ったら、これに【押し出し】ジェネレータを適用します。
押し出しの厚みは 5mmにしました。実際モミジの葉っぱの厚みが 5mmのはずはないのですが、これは葉っぱの大きさから見るとこれがぐらいだと判断しただけです。
まあなんとなくモミジの葉っぱになっています。
次に葉っぱの軸を作ります。これがないと枯れ葉に見えませんから。
さて軸はどうするか……。
プリミティブの【円柱】を使っても軸っぽいものになりますが、それだと尖がっていない爪楊枝です。却下ですね。
他にも【円錐】とかもありますが、どれも使い勝手が悪そうです。自由な形のオブジェクトとなると、スプラインとジェネレータです。
ならば何を使えばよいか。
C4d Lの形状ジェネレータは【押し出し】【回転】【スイープ】【ロフト】とありますが、円柱状で自由に曲げられるとなると【スイープ】か【ロフト】です。
さらに葉っぱの軸ですので、最初は太く、先に行くほど細くなるべきです。となると【ロフト】ですね。今回はロフトを利用して葉っぱの軸を作ることにしました。
ロフトに関しては【ジェネレータの【ロフト】ってなんだ?】でまとめてありますので参照ください。
まず骨となるスプラインオブジェクトは【円】です。大・中・小と一直線に並べて楕円形にします。
長さや位置などは後でどうにでもなりますので、とりあえず 3つ並べます。
それに【ロフト】を適用します。
デフォルトのままだとガタガタの表面ですので、ロフトの分割数を写真のように上げて滑らかにします。見た目は動物の角みたいです。
なぜ 3つのスプラインオブジェクトを使用したのか、などの理由は次の動画をご覧ください。文章で説明するより解りやすいです。
このように【ロフト】にすると形も変えられますし、中間にノード(スプラインオブジェクト)を複数挿入しておけば自由な方向へ曲げることもできます。
これをモミジの葉っぱに適用したのがこの写真です。
葉っぱのテクスチャは【アルファ】チャンネルを使って『赤色』と『茶褐色』の二色構成です。表面のザラザラ感は、同じマテリアルの【バンプ】チャンネルに、テクスチャの『ノイズ』を適用しています。
このまま単体で見ると反射もきついですし、色も濃い感じですが、これは次の実写の映像に馴染ませていたら、気づけばこうなっていました。
モミジ以外に同じ要領で、カエデと桜の枯れ葉を2枚作っています。
背景として使用した写真は2枚です。
どちらもウォーキングの最中に見つけた公園の石畳と石垣です。スマホで撮影したどこにでもある普通の写真です。これを使いました。
C4d Lの中ではプリミティブオブジェクトの【平面】を使って、それぞれの【カラー】チャンネルのテクスチャに画像として取り込んでいます。石畳は地面として水平に置き、石垣は壁として90°縦にして、石畳の奥に立てかけました。
見ると幻滅ですが、これがその写真です。
C4dの正規版では、GI(グローバルイルミネーション)照明というのが使えてリアルな間接照明的な処理ができるそうですが、Liteは廉価版ですのでそれができません。自前で何とかするしかありませんので、けっこうきついです。
それと【入力プロファイル】をいつもは『リニア』にしているのですが、今回は『sRGB』にしました。『リニア』にすると鮮やかになって、『sRGB』のほうが枯れ葉の『枯れた感』がよく出ていました。ただそれだけです。新米ペーペーには『リニア』と『sRGB』のどちらがいいのかはよくわからないのです。そのうち情報が入ってくると思います。ちなみに、どこで【入力プロファイル】を切り替えるかというと、属性マネージャの【モード】を【プロジェクト】にしてください。その中にある【プロジェクト設定】の下部にあります。
ということで、C4d Lは GIがありませんので、ライトは三つ使って調整しました。『無限遠』と『全方向』が 二つです。このうち影を作っているのは一つの『全方向』です。
ライティングに関しては、まだまだ新米ですので鼻で笑ってやってください。これが精一杯でした。
実物の枯れ葉をよく観察してみると、風にあおられて舞うと、太陽の光に照らされて意外とよく反射することに気づきました。ライトを強めに当てています。でもそのままだと、ライトの影響を受けて石畳や石垣が真っ白に反射しますので、二つには『コンポジットタグ』を貼って、反射関係のチェックをすべて外しています。そして『背景に合成』にチェックを入れると白飛びを起こさなくなりました。
コンポジットタグは、地面や壁として作った平面オブジェクトをOMで選択して右クリックします。
上の写真のメニューから【レンダータグ】、【コンポジット】です。
もう一度この写真に戻ります。ここから実写の映像と 3Dオブジェクトを馴染ませる作業に入ります。
写真では、いつもの 4面ビュー以外に、5つ目のビューが出ています。
これはワタシの方法なのですが、作業するビュー以外に完成映像をリアルタイムで見れる状態を作っています。つまりカメラの映像です。このビューの映像が AEに送られてメディアエンコーダーで動画となります。
一旦、AEを通らないといけないのは、廉価版である Liteの宿命です。あきらめましよう。
カメラで見たビューを出す方法は、【7】カメラ に書かれています。そちらも参考にどうぞ。
もちろん、カメラ用のビューにはインタラクティブレンダラーがセッティングしてあります。インタラクティブレンダーについては 『ここに』 をご覧ください。
実写と馴染ませるには、ここで作ったオブジェクトにも実写と同じ方向から光が当たり、同じ濃さの影が実現できれば、だいたいそれらしく見えます。
静止画と違って動画ですので、まずキーフレームを打って動きを先に作ります。それを何度も見て、もっともそれらしい感じになるまで、ライトの位置を調整しました。
今回の『無限遠ライト』と影を落とさない『全方向ライト』は、枯れ葉が背景とほぼ同じぐらいの露出になるように調整しています。それから影を落とす『全方向』ライトは、背景の写真と常に同じ方向から影が落ちるように、適切な位置を探して置きました。また、写真を撮ったときの太陽の位置なども覚えておくと参考になると思います。
これが、ほぼ完成の状態です。3Dオブジェクトの枯れ葉は 4枚です。隅のほうに溜まっている本物の枯れ葉とほぼ同じ感じになりました。
で……。 13kmも歩いて 苦労して作ったのに、たったの 7秒です。もったいないので、石垣と石畳の境目をごちゃごちゃとごまかして完成としました。違いをご覧ください。
次は一見して手が込んでいるように見えますが、実はモーグラフを利用していますので簡単にできています。
モーグラフについて詳しくは『【19】モーグラフを使う→ 2010.10追記 』をご覧ください。