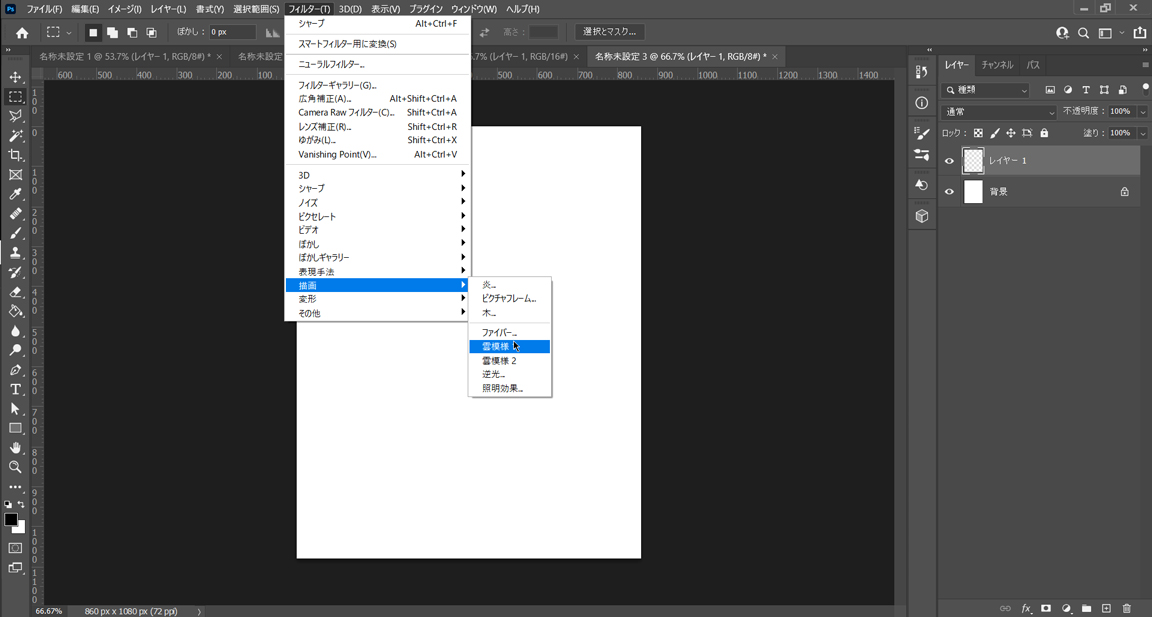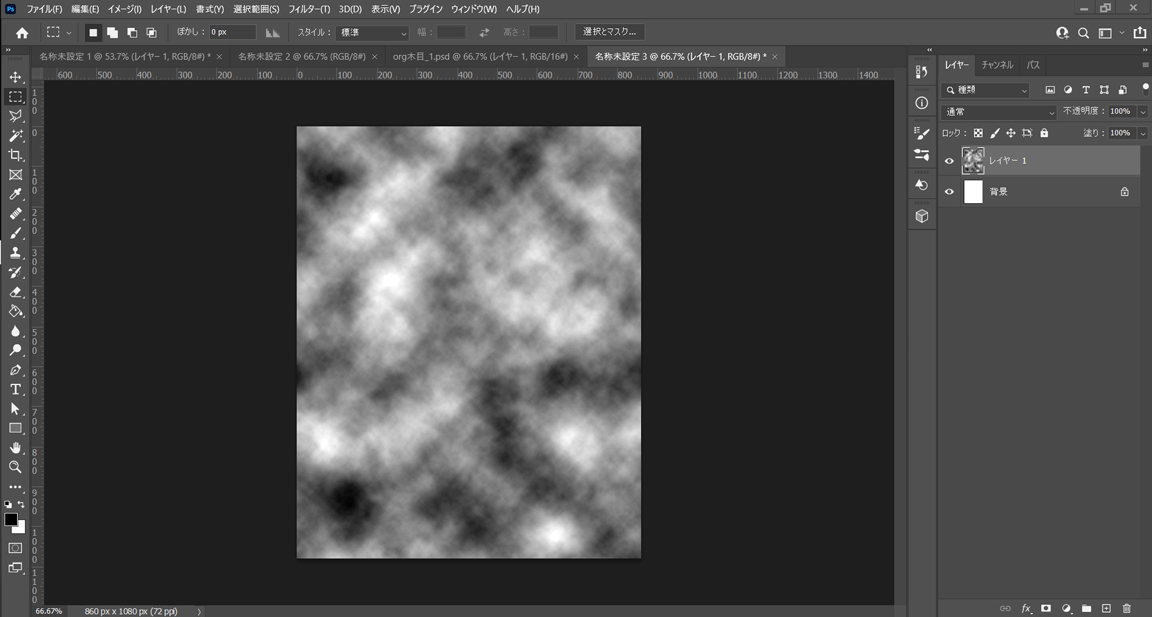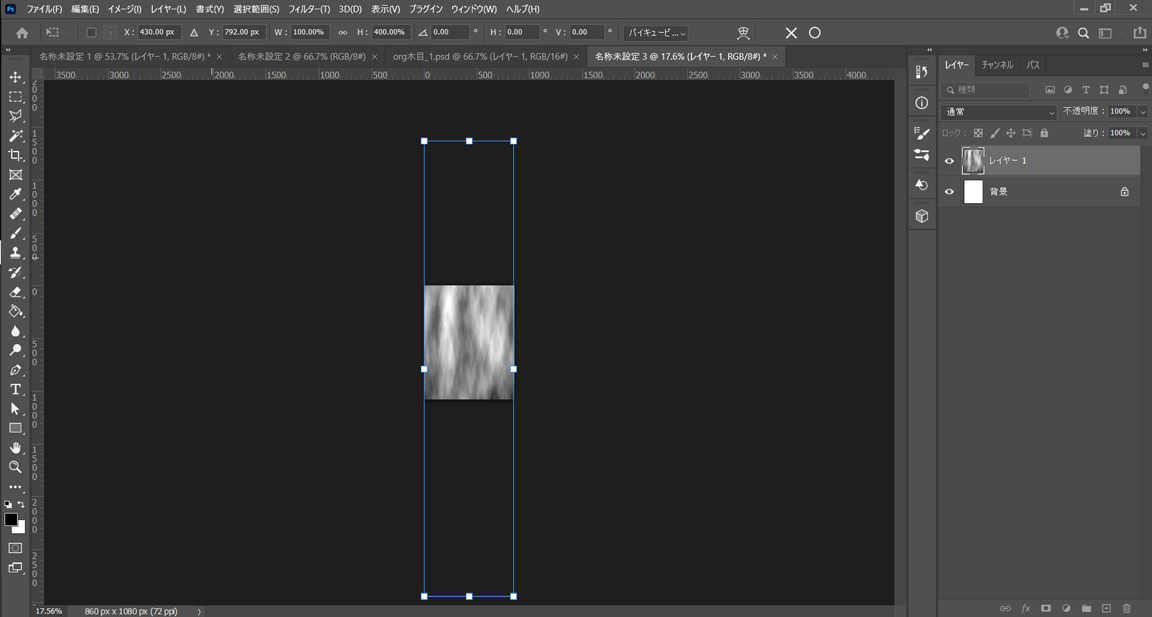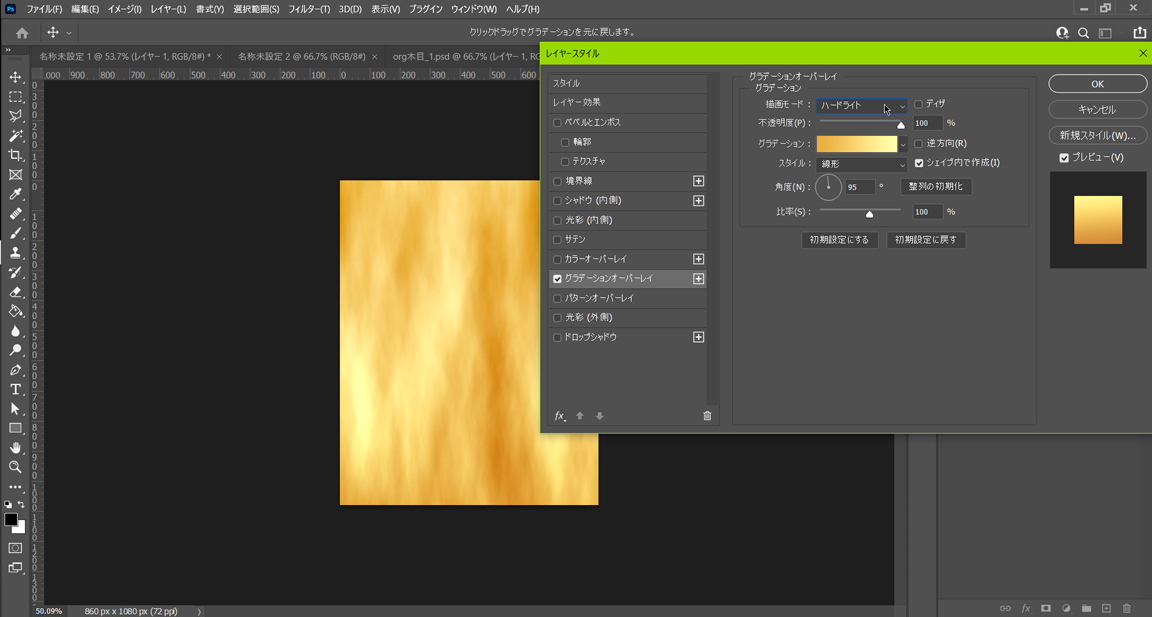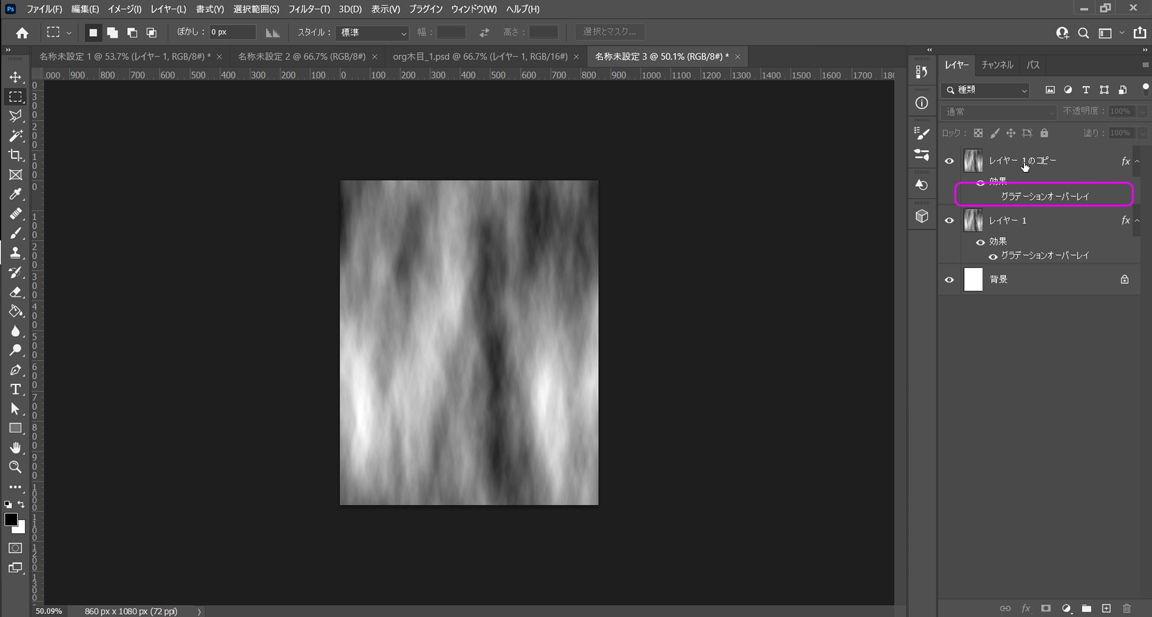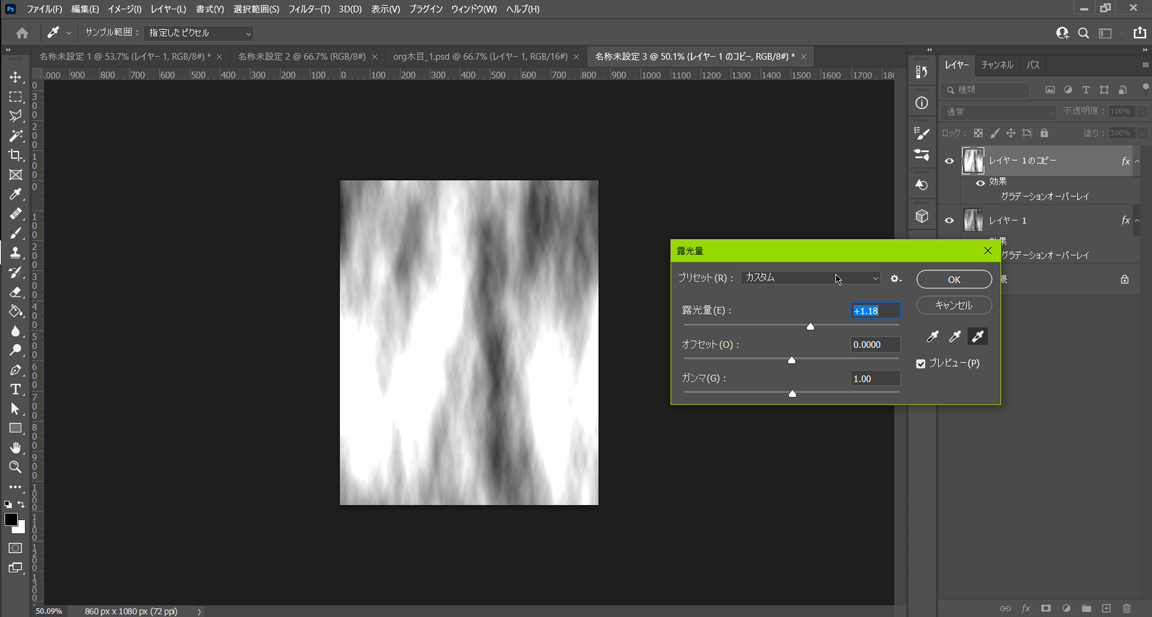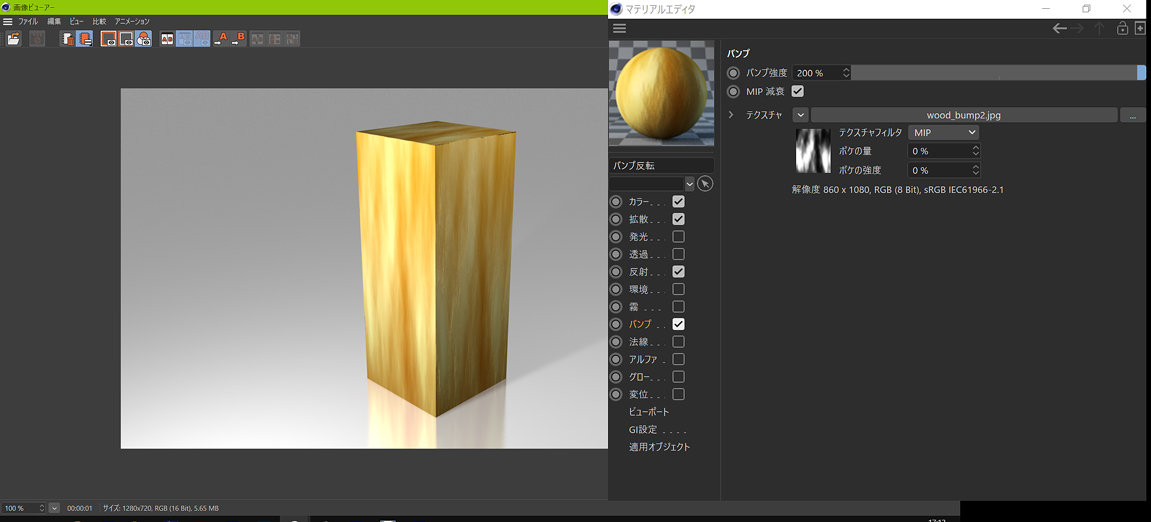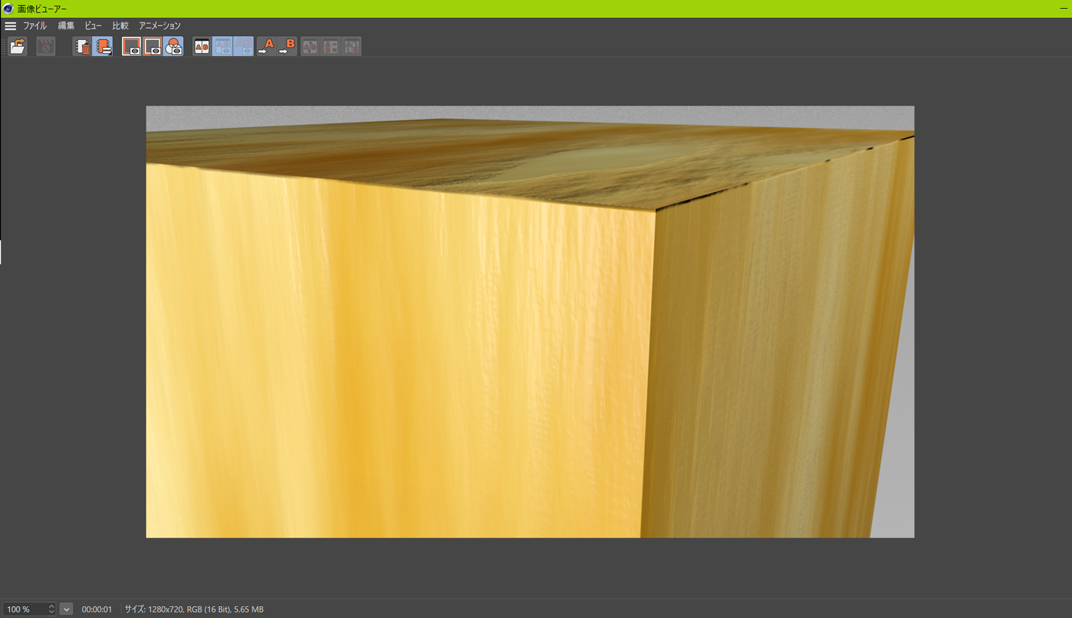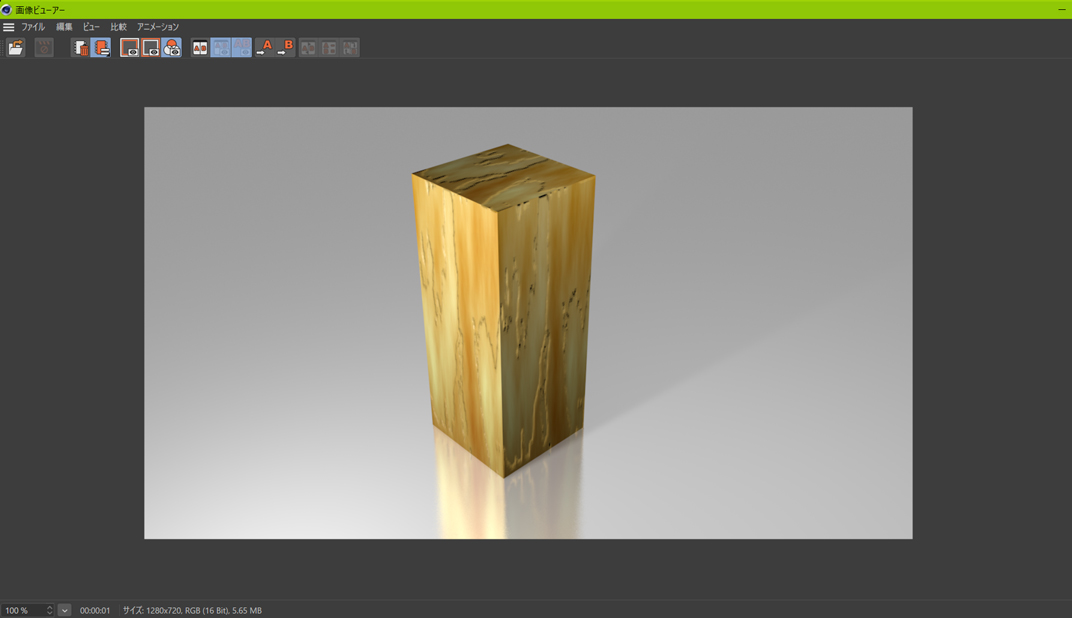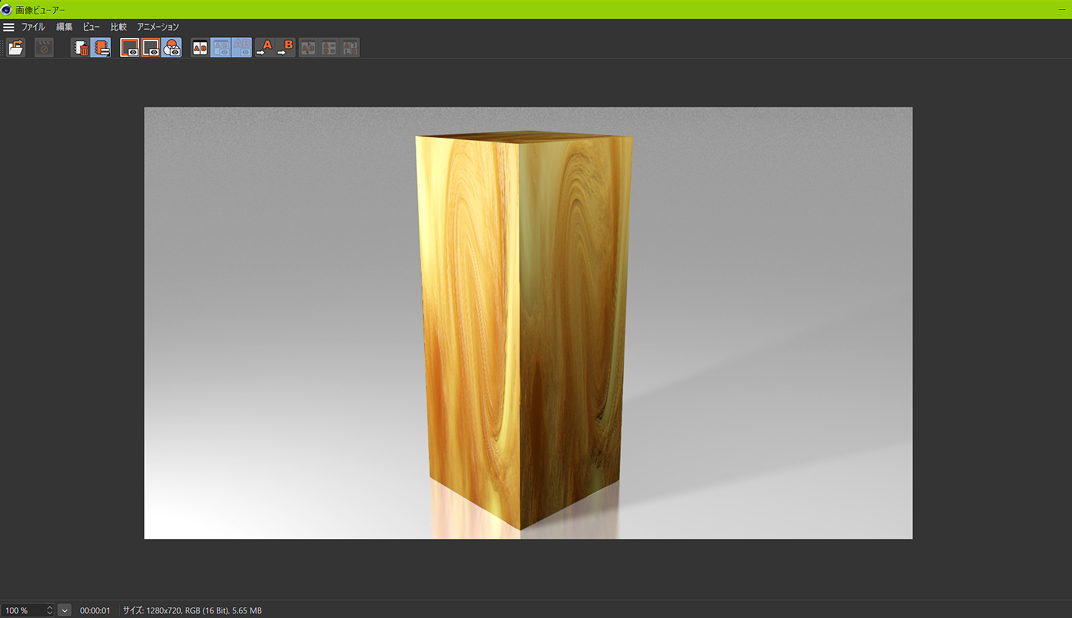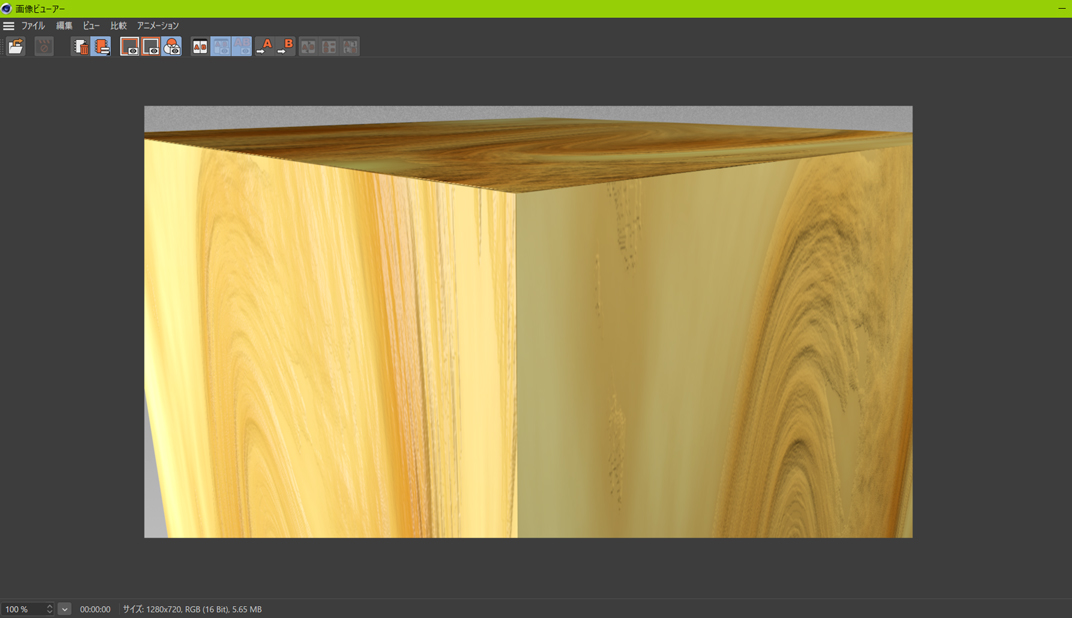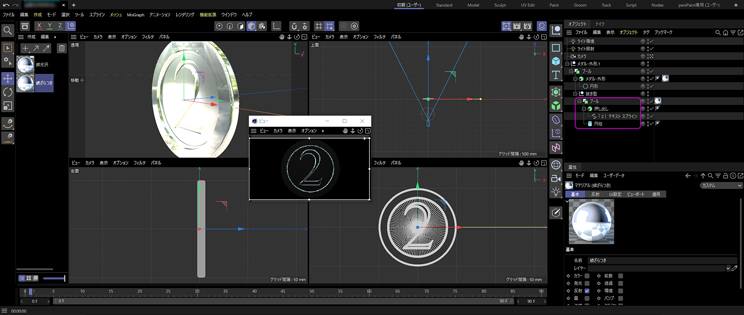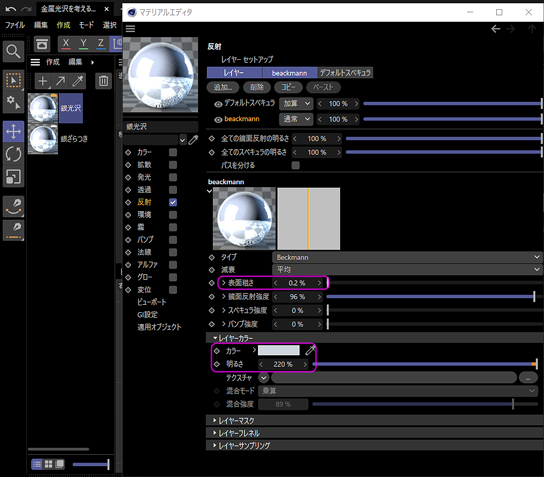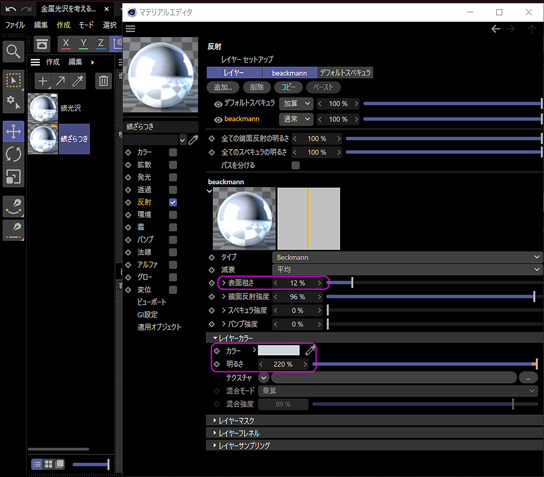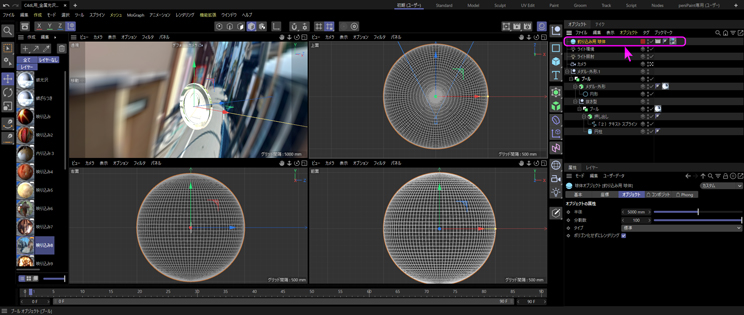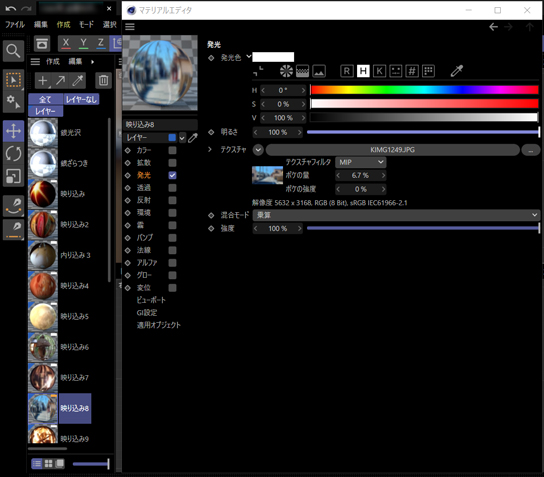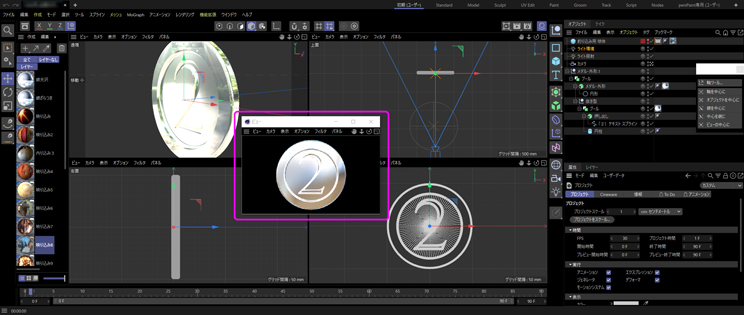お品書き
- ・ 初めてのCINEMA 4D Lite
- ・ 複雑怪奇なマネージャ構成
- ・ 混乱するショートカット
- ・ クセがすごいぞ C4D L
- ・ ライトと影と反射物
- ・ カメラ
- ・ AEとの連携
- ・ ヌルはヌルなのに。レイヤーはなぜ?
- ・ 回転は迷宮への路 その1
- ・ 回転は迷宮への路 その2
- ・ 回転は迷宮への路 完結
- ・ マテリアルと投影法 その1
- ・ マテリアルと投影法 その2
- ・ マテリアルと投影法 完結
- ・ 様々な物体を作る
- ・ 太陽系を作る
- ・ ブタさんを作る
- ・ モーグラフを使う
- ・ PCBを作る
- ・ デフォーマを使う(波打つ廊下)
- ・ 枯れ葉よ~
- ・ ペーパーアニメーションを考える
- ・ アナモルフィック
- ・ 平行投影
- ・ 球体鏡の内部へ
- ・ もしも鏡がうねったら
- ・ ファンタジーな世界を作ろう1
- ・ ファンタジー(2) カメラワーク
- ・ カメラを滑らかに走らせる
- ・ リアルな提灯を作ろう
- ・ リアルな提灯を作ろう(屋根編)
- ・ ガラスで封じた物体に挑戦
- ・ トラブルコレクション
- ・ Cinema 4D Lite FAQ
- ・ My Portfolio
マテリアルと投影法 完結
画像はクリックすると拡大されます。戻る デジタル降魔録へ 次へ
PE2もだいぶ形なってきました。次にやることは腕の模様です。原画を見ると腕に縞模様のラインが入っています。

まずは腕にある縞模様を作ります。もちろん 胸の緑の四角いタイル と違って、ここはテクスチャでサクサクといきます。
では腕です。
まず新規マテリアルを作ります。
①の『作成』、②の『新規デフォルトマテリアル』の順です。
まずは③、マテリアルマネージャにできた新規マテリアルを腕へドラッグアンドドロップして先に反映させておきます。これでリアルタイムに結果を見ることができます。
次に④のカラーチャンネルにチェックを入れてから、⑤のテクスチャの下向き三角マークをクリックして、⑥サーフェイス、⑦タイルと選びます。
タイルのデフォルトがエディタビューに映る PE2の腕、⑧に反映されますので、⑨『タイル』のボタンを押して先に進みます。
このままでは鎧みたいですので……、
⑩を押してタイルの種類を替えます。たくさんの中から『線 1』を選び、エディタビューに映る PE2の腕を見ながら、⑪で色を変えていきます。対応する先が決まっている色と、対応する先の無い色もありますので注意します。
続いて、⑫と⑬の数値を増減して、イラストに最も近づけます。
これでほぼイラストどおりですが、まだデコボコが無くてつるんとしていますので、バンプチャンネルを追加します。
⑭のバンプにチェックを入れて。カラーチャンネルとまったく同じテクスチャ、『タイル』、『線 1』にして、⑯と⑰の値も同じ数値から始めました。ただし色は違います。⑮の色を白と黒に分けます。
白い部分が出っ張った部分、黒がへこんだ部分にあたります。それに合わせて光と影を自動的に描写して、凹凸感を出してくれます。
後はひたすら⑯と⑰の数値を少しずつ変えて、もっともそれらしく見えるようにすれば完成です。何度も書きますが、3D的にへこみを作るのではなくて、見た感じそれっぽい、程度ですので悪しからず。
右腕にも同じテクスチャを張り付けて完了です。
ちなみに、PE2のオレンジの帯の両サイドには、三つ並んだ緑のタイルアレイがあります。これはタイル屋さんみたいに、薄い立方体を球体の表面に貼り付けました。
最初は何も考えず 1枚ずつ表面に貼っていましたが、なにしろ球面に貼り付けるのは意外と調整が難しく、X、Y、Zの座標で場所を合わせた後、H、P、Bで回転位置も合わせる作業を強いられます。しかもそれが 6枚。何度やり直してもガタガタに貼り付くため、途中で挫折。新たな方法を考えました。
ボディが球体ですので、中心から表面までの距離は、どのタイルも同じになることに気づき、すべてのタイルに親ヌルを作って、その親をボディのセンターに正しく置きます。後は中心から表面までの距離を合わせれば、残りはタイル自身の角度だけの問題ですので、比較的楽にキレイに並びました。
続いて、ペットのロボット犬、PE4を作ります。
チームのボスからもらったイラストはこれ。

やり方は PE2と同じ。球体を基本に、耳はスプラインで三角を作ってから面取りして角を丸め、それから【ジェネレーター】の【押し出し】で厚みを作りました。
PE4はお腹に三本線の白い丸模様がありますので、2対 1の比率で画像を作り、カラーチャンネルのテクスチャとして貼り付けてから、テクスチャモードでお腹の位置まで回転移動させました。このモードを知らなかったら、ずいぶん悩んでいたでしょうね。それを思うと先に苦労して正解でした。
口の中はカラーチャンネルを黒にしたテクスチャを貼っています。口の外側は白いテクスチャ。ここも最近見つけた 任意の面にテクスチャを貼るやり方 で塗り分けています。
さてできた PE2と PE4を並べてみましょう。この瞬間が至高の楽しみです。
ほぼイラストとおりにでき上がりました。ロボット犬の耳がプラスチック製というあたりにクレームが来そうですが、あれは ゼシルコート を結晶化した高耐熱性のアンテナだと説明しておきます。
補足 2023年3月23日
【まとめ】
| 色着けは『カラー』チャンネル、表面加工は『反射』、ガラスみたいな透明物は『透過』、ヘコミのある表面は『バンプ』、マテリアルの重ね効果を出すなら『アルファ』。これだけでも結構使える。 |
| 貼り付けたテクスチャの位置合わせは『属性マネージャのマテリアル・タグ』にあるオフセットだけではない。 |
デフォルトの投影法は【UVWマップ】になっています。これはマテリアルを貼る対象がなんであってもだいたいきれいに貼ってくれるのですが、貼り付ける位置は、マテリアル タグにある【オフセットU、V】でしか動かせません。そのほかの投影法もそんなもんだろうと思っていた時期があって、UVWマップ以外はどうやって使うんだろうと、長いあいだ悶々としていました。
この UVWマップは便利な投影法なのですが、位置やサイズだけでなく、角度や向きを変えたいときがあります。そのようなときにワタシは別の投影法に変えて調整しています。
その方法です。
まず投影法を UVWマップ以外のものにします。目安は貼り付けるオブジェクトでだいたい決まります。球体に近い物なら投影法を【球】に、立方体なら【立方体】、面に貼るのなら【平行】です。
次に左端にある縦に並んだアイコン『テクスチャ』ボタンをオンにして、『属性マネージャのマテリアル・タグ』のマテリアル座標を、あるいは3Dギズモ(X,Y,Zの3Dカーソルみたいなもの)をマウスで直接動かして、マテリアルの位置や向き、サイズを調整します。
【補足】
この記事は R22のバージョンを使用していたころのものですので、R25をお使いの方は戸惑うかもしれませんが、ツールアイコンなどは場所が変わっただけで、必ずどこかにあります。ここで記載の『テクスチャ』ボタンはウィンドウメニューの下段中央あたりにあって、マウスを載せると『テクスチャ:テクスチャモードを使う』と出ます。
もう一つ注意は、投影法によって貼り付けるマテリアルの向きも重要で、なかでも【平行】は正しいサイズと、正しい向きになっていないと意図しない物体が映ったり何も出なかったりします。
投影法の【平行】は、面に対して貼り付けることになりますので、ちょうど机にシールを貼る要領です。まず、シールの向きが貼る面に対して平行になっているか確認してください。スジしか出ないときはだいたい真横に向いてます。あとサイズは適切かも重要です。何も出ないときや1色にべた塗りされるときは、とんでもなく大きなサイズになっていることもあります。【平行】投影はそんなイメージのものです。
【平行】の向きを変えたり、サイズ合わせはマテリアル座標から行います。
慣れるまでは意味不明でしょうが、属性マネージャに注目してください。オブジェクトマネージャのオブジェクトアイコンをクリックしたときに、属性マネージャに表示される【座標】データと、オブジェクトマネージャのマテリアルタグをクリックしたときの【座標】データとは別のものです。
ここでマテリアルの位置(P.Xなど)や向き(R.Hなど)、サイズ(S.Xとか)などを調整するのですが、数値ではなくエディタビューに出る 3Dギズモ(X,Y,Zの3Dカーソルみたいなもの)で調整したいときに切り替えるのが、『テクスチャ』ボタンとなっています。
| 編集可能状態(ポリゴン化)すると、任意の面を選択保存するだけで、その面だけにテクスチャを貼ることが可能になる。 |
この方法をマスターすると、AEで苦労したサイコロの 6面を簡単に作ることができます。
任意の面の保存というのは、編集可能状態にして(左端の縦に並んだ一番上のアイコンをオン)、続いて同じ列の下にあるポリゴンボタンをオンにして面を選択、その後、『選択』→『選択範囲を記録』。
記録したタグが OMに並びますので、それをクリック。属性マネージャに出た『名前』がその面につけられた名前です。これを覚えておき、同じく OMに並べるテクスチャタグを選び、属性マネージャに出る。タグの『選択範囲に限定』欄へ先ほどの面の名前を指定すると、その面にそのテクスチャが貼られます。
詳しくは【14】マテリアルと投影法 その2 【任意のポリゴンだけにテクスチャを貼る】で詳しく述べています。
それにしても……。
この長ったらしい一連の作業に慣れるまでは、魔界をさ迷うこととなるのは仕方がないのでしょうか。
補足 2021年8月21日
【木材を作る】
ここまでは表面がつるつるした物体ばかりを拵えてきましたが、世の中にはもっと多種にわたる素材があります。木材とか石材、布などがその代表です。コンテンツブラウザを開くとそれらのプリセットが準備されてますので、これを利用するといいかもしれません。
ウインドウメニューの【ウインドウ】→【コンテンツブラウザ】で開いた先にあるツリーの【プリセット】→【Lite】→【Materials】でいろいろと出てきます。それらのプリセットをドラッグしてマテリアルマネージャの上でドロップするとマテリアルが作られますので後はオブジェクトに貼るだけです。
ただオマケ程度にしかなく、すぐに底が尽きるかもしれません。そうなったら自分で作るしかありません。
そこで PS(フォトショップ)を使って木材のマテリアルを作る例を挙げます。これをヒントにいろいろなものを作ってください。
まず、PSを立ち上げます。
そうしたら 適当なサイズのカンバスを作ります。今回は横 860× 縦 1080pxです。
この画像サイズですが、どれぐらいがいいのか新米のペーペーでは基準が分かりません。とりあえず、作成する映像の縦横サイズから大体の大きさを決めています。
PSでカンバスをができたら、新規レイヤーを作り、描画色を黒、背景色を白にしてから、ウィンドウメニューの【フィルター】→【描画】→【雲模様1】で、霧の中みたいな絵を描きます。
描画色と、背景色で雲の色味が変わりますが、色は後で付けますので、黒と白でオーケーです。
次にそれを木目っぽい筋になるまで縦に大きく引き伸ばします。気に入らなければ【雲模様1】を何度でも上書きしてください。
木目の色味を決めます。
目的のレイヤーの上で Wクリックしてレイヤースタイルを出します。その中の【グラデーションオーバーレイ】を使い、好きな木目の色にします。
【描画モード】をいろいろと変えてそれっぽくしてください。ここでは明るい木目を作りたかったので『ハードライト』にしました。【比率】を変えることで色が濃くにもなりますのでいろいろ試してください。
PSでは【フィルター】→【描画】→【ファイバー】でも別種の木目を作ることができます。これを利用して、あるいは【雲模様1】の上に重ねて【描画モード】を『スクリーン』や『オーバーレイ』などにしても効果が出ます。
いろいろな組み合わせで多種の木目ができますのでお試しください。

【雲模様1】で作った木目

【ファイバー】で作った木目
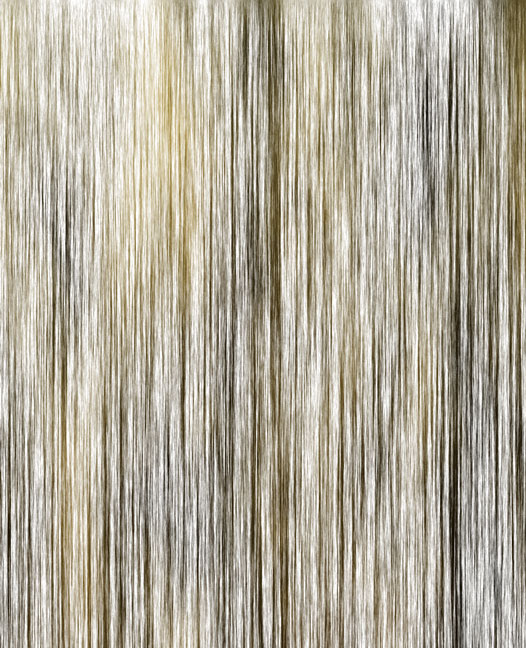
【雲模様1】と【ファイバー】を重ねたもの
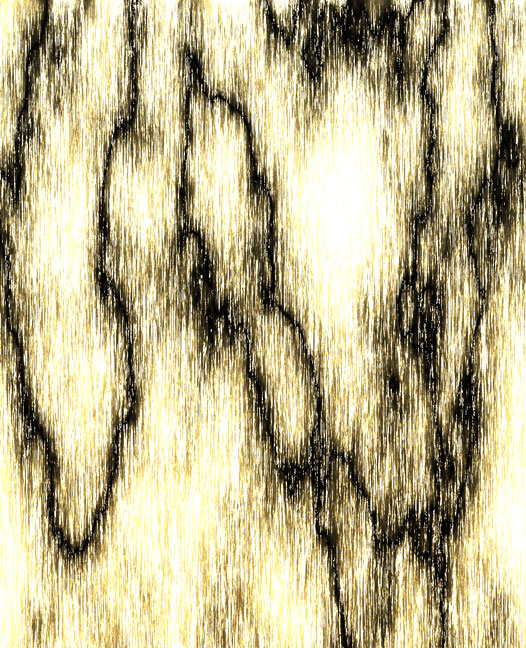
【雲模様1】と【ファイバー】を【描画モード】の『覆い焼きカラー』で重ねたもの
雨が浸透してシミができた汚らしい感じが、なんとなくリアルです。

【ゆがみ】を利用して年輪を出したもの
これらを jpg画像に落として C4d Lの【カラー】チャンネルのテクスチャとしてオブジェクトに貼り付けます。投影法は『UVWマップ』が楽です。
続いて、デコボコを現すバンプ用のテクスチャを作ります。
PSの木目レイヤーをコピーしてレイヤースタイルの【グラデーションオーバーレイ】を消して白黒画像に戻します。
その状態で、ウインドウメニューの【イメージ】→【色調補正】→【露光量】を開いて、【露光量】、【オフセット】、【ガンマ】などの値を調整して濃淡をはっきりさせます。先にも書きましたが、白い部分がでっぱり黒い部分がへこんでいるように見えますので、なるべく濃淡をはっきりさせ、場合によっては【イメージ】→【色調補正】→【階調の反転】を行ってデコボコ感を逆にするほうがいい場合があります。
それをjpg画像に落として、バンプに適用するとこんな感じになりました。【階調の反転】を行って白黒を反転させてあります。
バンプ強度は『200%』にしてありますが、遠目ではバンプの効果があまり見えません。でも近寄ると確かにザラザラした木材の感じが出ています。
【階調の反転】ではなく【2諧調化】にして完全に白と黒に分けるとこうなりました。
まるで虫食いの朽ち果てた材木のようですが、使い方によってはこれでもオーケーでしょう。
【ゆがみ】を利用して年輪ぽいものを作るとよりリアルになることもわかりました。
拡大すると木肌が読み取れそうです。
正規の C4dではテクスチャのサーフェイスに【木材】というのがあって、ワンタッチで作ることができるようですが、Liteでも手間をかければ作ることができました。
補足 2023年 7月 1日
【金属の光沢を考える】
木材の次は金属風の質感に挑戦です。正規の C4dならここでやっているような小細工なしで、もっと高度なことができるのですが、ここではあくまでも AEに付属の C4d Liteでどこまでできるかがテーマです。あきらめずにとことんこだわってみます。
金属の質感といっても色々ありまして、錆びた鉄板のうらさびれた趣も重要になるシーンもありますし、美しいアルミのヘアーラインも必要なときもあります。
これらはバンプチャンネルにノイズを利用すればだいたいそれらしい雰囲気は作れます。ヘアーラインもノイズサイズを X、あるいは Y方向のみ極端に圧縮して、逆方向を拡張してやるとそれっぽくなりますが、金属がもっとも金属ぽく見えるのは、その表面に広がる美しい光沢ではないでしょうか。そのためには映り込みを避けて通ることができないと思います。
まとめのページの オブジェクトに景色を映り込ませたいの方法でも映り込みは作れますが、金属風の光沢を出すにはまだ力及ばず、もっとダイナミックにメリハリの効いた映り込みでないと美しい光沢が表現できません。
ピカピカに磨き上げられた貴金属やステンレスに周りの景色が映り込んでいる状況を想像してみてください。まったく同じものを映しこむ鏡とはまた異なった歪みを帯びた映り込みがあると思います。
それを再現するにはどうするか……。
あれこれ悩んだ末に気づいたことは、むやみに色を塗ると金属ではなくなるということでした。そこで金属となる物体に貼るマテリアルには、反射チャンネルに『デフォルトスペキュラ』と『Beakmann』の鏡面反射しか掛けていません。カラーチャンネルは未設定です。
まずキレイな金属としてポピュラーなメダルを作ります。何もない丸メダルだと面白くないので、中心に丸いへこみを作り、その中に『2』という数字が刻印されているイメージです。
構造はいたって簡素。オブジェクトマネージャ(以降 OM)をご覧ください。照明は、環境ライトとメダルの正面に置いた光源用のライトの 2種です。そしてメダルを撮影するカメラを真正面に置いてあります。
4面ビューの真ん中に置いてある第 5のビューは、カメラが撮っている映像で、インタラクティブレンダーが掛かっていますが、今は映り込み用のオブジェクトがありませんので、5番のビューにはほとんど何も映らず、真っ暗なままです。環境ライトも照明用のライトも光っているのですが、このような状態になります。
左上の【透視ビュー】にはキレイに金属風の光沢が出ているように見えますが、これは仮の姿で、実際は真ん中の5番のビューがその結果です。事実、この状態で AEに送って Cinewareの【Renderer】を最高画質の『Current』にして、PNG画像に書き出したところで、同じように真っ黒のままです。初めのころはこれの意味が解らず悩み続けた経緯があります。
これは、常に周りに何かあるのが当たり前の中で生活しているがために陥る錯覚で、何もない無の空間に鏡を置いたって何も映らないのが道理です。それと同じでコンピュータが作る 3D空間の中に鏡面反射を最大にした物体を置いたって、何も反射するものが無いので真っ暗なままなのです。なんかすごいですね、3DCGって。
OMに注目してください。
2段になったブールが掛けられていますが、最下層のブール(ピンク枠)は『2』という文字をスプライン化して、それに押し出しを掛けてオブジェクトにしたものと、メダルの中央をへこます円柱を合体させるためのブールです。それを【抜き型】という名前のヌルに入れてグループ化、そしてそのオブジェクトで、メダルの本体である円形オブジェクトから【抜き型】を減算させて(1段目のブール設定を『AからBを引く』にして)メダルが完成です。
【抜き型】という言葉は、ワタシが勝手に作ったものですが、ジェネレーターのブールでオブジェクトにマスクを掛ける様子が、和菓子の型を抜くときとよく似ているために【抜き型】と呼んでいます。そのようにイメージすると、メダルの基本となる円盤に【抜き型】を押し付けてへこませている、という感じがよく伝わると思います。
次にメダルに使うマテリアルをご覧ください。反射チャンネルに鏡面反射とデフォルトのスペキュラしか掛けていませんが、2種類準備しています。一つはメダルの主な部分で、ツルツルに磨かれた感を出すために【表面の粗さ】を極端に少なく『0.2%』にした【銀光沢】と名前を付けたマテリアルと、メダルの中央のへこんだところはザラザラ感を持った表面にするために【表面の粗さ】を多めの『12%』にした【銀ざらつき】です。
【減衰】は『平均』、【鏡面反射強度】は『96%』と共通です。そして、Beckmannにある【レイヤーカラー】で光の色を付けて【明るさ】を『220%』として強めに放出させています。上記写真を確認してください。
ここがポイントで、カラーチャンネルの色付けでは色が出ません。出そうと無理すると金属のイメージからどんどん離れていきます。反射チャンネルにある【レイヤーカラー】だと反射光に色がつきますので、少し青っぽい色にすると銀色に近づきます。オレンジにすると金色に近づきます。
ただし、まだレンダリングしてもほとんど真っ暗です。
次が今回の最重要ポイント。映り込みを作ります。
次の写真をごらんください。
巨大な球体を作って、その中にメダルとなるオブジェクトを設置します。そしてその球体に使用するマテリアルは、発光チャンネルへ映り込み用の画像を取り込んだテクスチャを適用します。
左端にあるマテリアルマネージャに『映り込み』と名前の付けたマテリアルをいろいろと準備しましたが、どれも構造は同じで、発光チャンネルのテクスチャへ映り込み用の画像を取り込んでいます。使用する画像は自分で撮影したあらゆるジャンルの写真です。景色あり、炎のアップあり、神社の灯篭に電灯が灯った写真ありと、バリエーションは千差万別です。その中から晴れた日に住宅街を撮影したものを映り込み球体のテクスチャにしました。
つまり、メダルの周りを囲む球体に景色を映して、まるでプロジェクションマッピングで投影された光景が、金属の表面に映り込むような感じです。そのために明るく投影できる発光チャンネルを選んだわけです。
テクスチャの【ぼけの量】を『6.7%』にして使用しています。
【混合モード】を『乗算』にしているのは、【発行色】を白色にすると【明るさ】の調整で明暗の調整が効くようになります。【混合モード】が『通常』のままでは【明るさ】の調整は効かず、【強度】を変えると白っぽくなります。
このマテリアルを適用した段階で、メダルは反射光を放ってきれいな銀色ぽい光沢になりました。
結局、制作物がもっともそれらしく映えるかは、キレイな景色ではなく、コントラストと色味だと思います。ですので明暗のはっきりした暗闇に炎とか、陽差しの強い街並みの明るさと影がはっきりした景色とか、明るい照明で撮った白黒の家具などがよく似合うように思えました。
後はマテリアルタグのオフセットU、とVを調整して最良の映り込み位置にするだけですが、このままでは映り込み用の球体がジャマで非常に作業しにくいです。
そこで、ちょっと小細工します。
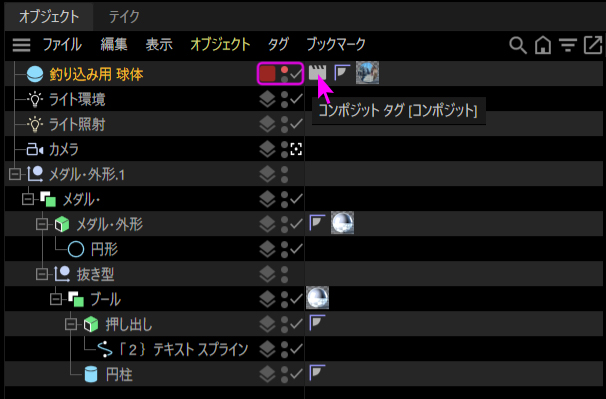
映り込み球体のオブジェクトマネージャ
まず、【エディタでの表示】を『隠す』にします。タグの欄にある上の小さい【丸アイコン】を押して赤にするとビューから球体が消えます(ピンク枠の中)。
しかしこのままだと、レンダリングすると球体が映ってしまいますので、カメラから見えなくしたうえで、映り込みだけは適用されなくてはいけないので、【コンポジットタグ】を設置します。上記写真のピンク矢印が示しているタグがそれです。
設置の方法は、OMにある【映り込み用球体】を右クリック、出たメニューから【レンダータグ】→【コンポジット】です。
【コンポジットタグ】はそのタグが張られたオブジェクトをどう扱うかを設定するもので、今回は鏡面反射の効果を利用するけれど、カメラには映らないようにします。
設定内容は次の通りです。
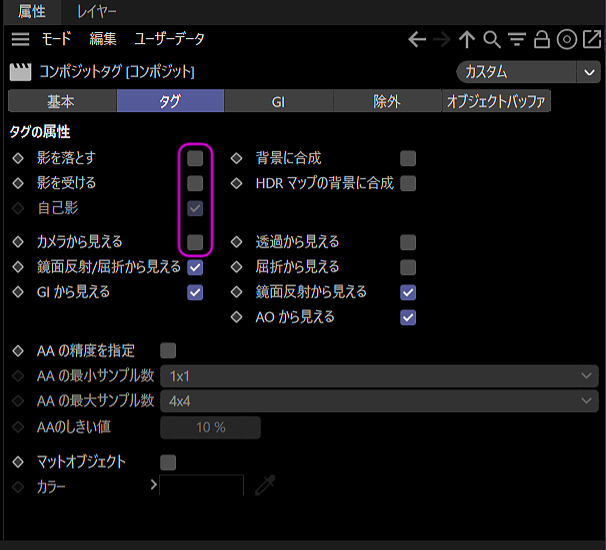
コンポジットタグの設定
映っては都合の悪いもののチェックを外します。【影を落とす】【影を受ける】そして肝心の【カメラから見える】のチェックを外して映らなくします。
これで映り込み用球体に貼り付けたマテリアルタグのオフセットU、とVを調整して最良の映り込み位置を探ります。ほかにも、映り込み用の球体を回転させると、映り込み画像の角度も変えたりすることができます。そして AEへ送ってから PNGに書き出したのが次の写真です。

メダルの縁が滑々して、中央がざらついているのが感じ取れます。
最後に重要なことを記載します。
映り込み用に色々な情景や物体の写真を利用する場合、ぼかしを入れて何が映っているかわからなくする処置をすることを忘れないでください。鏡に映したようにピントを合わせてしまうと、著作権侵害になる可能性がありますので、使用する写真はくれぐれもご注意ください。
次に、いろいろなバリエーションで制作した金属光沢をリストアップします。
メダルのマテリアルは、反射チャンネルのレイヤーカラーを黄色やオレンジに変更したのもありますが、他はすべて同じもので、映り込み用のマテリアルの画像を差し替えただけです。それだけでこれだけイメージが変わるのは驚きでした。