最終更新日:2025年 8月19日
After Effects & Cinema4D Liteトラブル対策案
After Effects(以降 AE)と Cinema4D Lite(以降 C4d L)はすでに切っても切れない関係にまで成長してきたと宣言しても過言ではないかもしれません。AEのスキルを上げていくと必ず C4d Lにたどり着きます。そして同じように意味不明の状況に遭遇してネット上を奔走することに。そんな苦労を少しでも軽減できればと思い、これまで遭遇したトラブルと対策案を並べてみました。ただ、対策案のすべてが正しいとは言い切れませんので、各個人の責任においてお試しください。
また面倒でも作業が終わるたびにPC外部のストレージにプロジェクトのフルバックアップを作るのは、停電に遭遇したり PCが立ち上がらなくなったなど最悪のことを考えてです。納期を目前にしてPCが壊れても作業フォルダーだけ残っていれば、なんとかして新たなPCを手配すれば済みます。実際何年か前に、故障後 4時間でそろえた経験者ですから。
ここでの省略語は次のとおりです。
誤ってパラメトリックシェイプパスのことをロトベジェと記載しておりました。訂正してお詫び申し上げます。
Cinema4D Liteトラブル対策案 のページに飛びます
After Effectsトラブル対策案 C4d L単体のトラブルは含んでいません
● モーフィングの反転現象について【new】
● 順番に並んでグルグル回る文字【new】
● 画像素材に遠近をつける方法
● 動画素材の一部をループさせる方法
● 動画素材を一時停止(Pause)させる方法
● 動画素材が動く前で停止状態を作る方法
● 長方形ツールで作ったシェイプが自由に編集できない【改稿済】
● Cinema4D Liteで作成した画像の一部が AEで反映されない
● Cinema4D Liteで作成したものが AEでエラーになる
● Cinema4D Liteが AEで反映されない
● C4d Liteとリンクするテクスチャが AEで真っ黒になる
● C4d Liteを読み込んでも AEに映像が出ない
● Optical Flaresのプリセットが空っぽになっている
● アイコンの上にマウスを合わせてもツールチップ(ヒント)が出なくなった
● 動く図形の映像にシェイプパスを効率よくトレースさせたい
● シェイプを作っても輪郭線しか出なくなった
● 3Dギズモがとんでもないことになってしまいました
● 3Dレイヤーモードでドリーやズームができない
● シェイプパスのポイントがガイドにスナップされない
● シェイプを拡大・縮小しても線幅を変化させたくない
● AEで使用する素材を Aiで修正していると Ai側でファイルの保存できなくなる
● マスクで窓を作りたいが、オブジェクトを動かすとマスクも動いてしまう
● キーフレームを打った後にアンカーポイントを動かすと無茶苦茶になる
● 円弧のモーションパスを作りたい
● きれいな半円を作りたい
● 長方形の 2辺だけ破線にしたい
● 長方形の 1辺だけ線を引きたくない
● 文字化けしたような警告メッセージが出て保存できないとき
● AiやPsのデータがAEに取り込めない
● パスの頂点が掴みにくい
● パスのベジェ曲線のハンドルが出ない
● 二つのコンポジションを二つ同時にプレビューしたい
● AEからMedia Encoderへエンコード映像を送っても無視される
● プロジェクトパネルのサムネイルの背景を黒以外にしたい
● 使用している画像データをまとめて整理したい
● 別のAEPファイルの一部をコピペしたいのにできない
● 変なものが映る。映像が瞬間飛んだり崩れたりする
● インポートしたmp3が音飛び、ブツ切れを起こす
● テキストのトラッキングポイントがセンターに無い
● "ビューのレイアウト"ボタンや "3Dビューの切り替え"ボタンがなくなった
● エンコードしたあとの影像内にあるグラデーションが汚いとき
● コンポジションが白黒になった
● キーボードの数値キーを押しても同じ番号のマーカー位置に再生バーが飛ばない
● 内部確認に失敗しました{no current context} というエラーが出る
● Unknown BIB Error.invalid container,00(83,3) というエラーが出る
● とにかくなんかおかしい
● ブラシアニメーションがうまく動かない
● 旧バージョンのAEPを読み込んでも映像が出ない
● プレビューが消えている(プレビューできない)
● コーミングノイズ=インタレース解除がひどい時(TVの走査線みたいなのが出る時)
● 3Dのプレビューが遅い
● メディアエンコーダーがエラーを起こしてエンコードしてくれない
● インポートしたmp4がうまく機能しない時
● シェイプの折れ曲がった角を丸くしたい
● シェイプの線端を丸くしたい
● シェイプの追加アイコンが思った通りに機能しない
● Aiの線やシェイプがAEにリンクされない時
● 『papet?? クリップボードに……』というエラーが出た時
● プレビュー開始が極端に遅い時
● モーションパスへキーフレームを打つと変な動きをする時
● タイムラインの再生バーの位置をマウスで変えた瞬間、ライン上のバーがかくっと動く時
● 3Dのアンカーポイント矢印やコンポジションの選択の枠(バウンティングボックス)などが出ない時
● プリコンポレイヤーが開かない(Wクリックしても中に入れない)
● レイヤーパネルのモードが『-』となっている
● レイヤーパネルの表示アイコンである『目』の絵の中が白目になっている
● 回転させたりするとなぜか画像の一部が消える
● パペットのキーフレームをコピーしただけで動きが飛んだり、おかしくなった
● パペットピンがちゃんと動かない
● 『GPUアクセラレータが必要です』と赤帯のエラーがビューの中央に出る
● オーディオファイルが鳴らない
● 再生バーの位置からプレビューできない
● レベルやトーンカーブのかけすぎでグラデーションがバキバキに割れる時
● リンクしたファイルが無いと騒ぐ
● 打ったキーフレームのせいで妙な位置に素材が動いてしまう
● AiやPsを変更してもAEで反映されない
● PCが遅くなった
● 3Dモードでビューに映らない範囲ができた
● 途中で消える。3Dでチラチラと見えないところが見えたりする(背面にあるモノが見える)
● カメラの絞りを使ってボカシを入れると変なスジが出る
文字が順番に並んでグルグル回るものを要求されることってたまにあります。もっとも簡単のは "パスに沿って動かす" です。ただ文字だと傾いたり逆さまになったりされると困るので、エクスプレッションで角度を補正する方法などもありますが、次の映像がそれです。
巷でよく出てくる『観覧車問題』ですね。真ん中に回転する観覧車があって、それに同期してゴンドラに見立てたオブジェクトが水平を保ちながら回転するものです。
この構造は簡単で、回転する観覧車を親にしたゴンドラが親の回転に従ってグルグル回るだけです。ただ、そのままだと文字が水平を保たず逆さになったりしますので、子となったゴンドラごとに次のエクスプレッションが書かれています。
-thisComp.layer("観覧車").transform.rotation
上の "観覧車"と書かれた部分は親のレイヤー名ですので、各自がつけた名前に替えてください。
このエクスプレッションが子のゴンドラに書かれていますので、常に親の角度の負の値を自分の角度に与えて相殺するために水平を保ちます。
中心に観覧車が無くてもよいのなら、もっと簡単にできるのが先に述べました、『パスに沿って動かす』です。
ただし、グルグル回り続けるという条件をクリアするために、Loopさせるエクスプレッションを設定しています。作り方は次の動画をどうぞ。
次は、もうちょっと自由度の高いパスに沿って動く編です。この方法だと、グルグル回っているあいだにパスを変形させてもそれに追従してきますので、見ていて楽しい動きが実現します。
今回はパスの変形にモーフィングを使いましたので、少々説明がくどくなります。モーフィングに興味のない方はその部分を飛ばしてご覧ください。
作り方の動画がこちらです。
途中で子オジェクトが水平を保つようにするエクスプレッションを入力しますが、それは次のとおりです。
-thisComp.layer("m1").transform.rotation
『m1』の部分はそれぞれの親のレイヤー名にしてください。
いろいろとややこしいところがありましたので、説明させてください。
【モーフィングの反転現象について】
AEでいうところのパスのモーフィングというのは、例えば、時間 0秒に円形のパスを記録したキーフレームを打ち、その先 4秒のところに四角形の形を記憶したキーフレームを打つと、円形のシェイプが 4秒間のあいだに四角形に変形していく連続した動きを自動的に作ってくれます。ただここには AEの妙な癖が関係してきますので、途中で挫折した人も多いのではないかと思います。
それはモーフィングの途中でシェイプが反転してしまう現象が発生するときがあるからです。丸から段々と四角形に変形していく途中で四角形が裏返しになって、せっかくきれいに変形していくのが台無しになってしまい、またその原因が分からず作業がとん挫してしまうこともあります。
反転現象の原因は、シェイプを作成するときの方法にありました。
AEではいろいろな方法で円形や四角形を作ることができます。例えば……。
● パラメトリックシェイプ
これは、楕円形や長方形ツールなどで作るワンタッチシェイプのことで、大きさや場所は『サイズ』や『位置』のパラメータを変更して調整できるようになっています。レイヤーのコンテンツ欄を開いて『サイズ』とかの項目があればパラメトリックで作られたことが分かります。ベジェにある『パス』という項目がないため、パスポイント(頂点)の調整ができないのが特徴です。
ただし簡単にベジェパスに変換できますので、大きさや角丸のコーナーをゆっくりと調整してからベジェパスに変更するのもありです。参照→ 長方形ツールで作ったシェイプが自由に編集できない
● ベジェパス
形の頂点となる部分をマウスで打ってパスポイントを作り、それらを線でつないでいく方法をベジェパスといい、パスポイントは後で自由に調整できますが、サイズの変更はスケール値をさわるか、マウスで頂点を選択してドラッグして拡大縮小するしかありません。
● Aiのデータを取り込んで "ベクトルレイヤーからシェイプを作成"で作ったもの
この方法でもシェイプが作られて、それはベジェパスになっています。
他にもまだあると思いますが、ようは、パスを利用するツールはすべてベジェパスでないと機能しません。そのなかでもくせ者はモーフィングで、モーフィングの反転現象の原因は、シェイプを作った方法を揃えいないときに起きるようです。
典型的な例を挙げますと、パラメトリックシェイプで作ってベジェパスに変換したものと、そのままベジェパスで作ったものとでモーフィングさせると必ず反転現象が起きます。
そこで先ほどの映像の中では、少々ややこしいのですが、パラメトリックで作ってベジェに変換する方法で統一しました。慣れている方は直接ベジェで作っても問題ありません。ようは同じ方法で作ればモーフィングで反転することはないということです。
余談ですが……。
ロトベジェと呼ばれるものもあり、これは自動的に曲線を引く方法です。この方法だとパスポイントをつなぐときに常に丸みのある線でつながっていきますが、ベジェパスだと直線的につながっていきます。曲線を主に使用するときはロトベジェが便利です。
● シェイプパスのトランスフォームにあるアンカーポイントと位置の数値を『0』にする理由
パスをモーションパスなどに変換するときに、ここの数値が『0』のときが基準となりますので、それ以外の数値の時はモーションパスに変換すると違った位置で動くことになります。ドラッグして作るとズレていることが多々ありますので注意が必要です。
アンカーポイントと位置の数値を『0』にしてから、レイヤーのトランスフォームを変更して位置合わせをします。
● 円のパスにパスポイント(頂点)を追加する理由
モーフィングは変形元と変形先の(今回は円形から角丸長方形)パスポイントの数が異なる場合途中で自動的にパスポイントを追加しますが、あらかじめいい感じの場所にポイントを追加して数を合わせておくとスムーズに変形します。
またパスポイントには最初の頂点というものがあります。

最初の頂点
上の写真のように一つだけ形の違う頂点があるのをご存じでしたか? これが最初の頂点と呼ばれるもので、モーフィングもこれを基準に変形していきますので、変形後のシェイプの最初の頂点とを近づけたり、異なる場所に変更してモーフィングが進行する向きをコントロールしたりできます。
最初の頂点は次のようにして変更できます。
① 最初の頂点にしたい頂点だけを選択して右クリック。
②『マスクとシェイプのパス』
③『最初の頂点を設定』で変更できます。

静止画の素材に遠近を付ける方法です。この場合の遠近というのは、一つの素材に描かれた絵の一部をアニメーションキャラの背面にしたり前面にしたりして、全体として立体感を出そうというものです。
今回の例にする素材はこれです。

教壇を前にした背景画像です
手前から椅子、机、教壇、黒板と奥に並んだ画像が1枚の絵になっています。この画像を背景にしてアニメーションを作ると、当然ですが、このようになります。

Ⓒcaramel bom
前面にキャラを置いてその背面に素材を置いてますので、ネズミはどう見ても机の上に載っています。これをどうにかして机の後ろ、あるいは教壇と黒板のあいだに立たせたいですよね。
どうするか……。
ストレートに考えれば動くキャラにマスクを掛けて素材と重なるときにその部分を消せば、と思いつきます。例えばこんな感じ。

これはフォトショップ(以降 Ps)で机と重なるネズミの足部分をマスクで消した画像です。静止画ならこれで完成ですが、動画の場合はこのキャラが教室内を歩き回るはずです。そのたびにキャラと重なる部分をマスクで消すのは至難の業です。何しろ通常の動画だと 1秒間に 30枚の絵が作られますので、その都度マスクの位置も動かさなくてはいけません。力づくでやったとしてもキャラの動きを変更するたびに、マスクの修正もしなければいけなくなり、考えるだけでやりたくなくなります。
ならば PSで机、椅子、教壇を個別に切り取ってレイヤー分けしてから アフターエフェクト(以降 AE)に取り込むという手もありますが、AEだけでもっと簡単にこなせる方法があります。
AEに取り込んだネズミではなくて、背景画像のほうを細工すれば Psを通さずに同じことが可能になります。方法は次の動画にまとめましたので参考にどうぞ。
やっていることは Psと同じ原理ですが、AE単体で完結しますので気軽にできて簡単で、効率もアップします。ぜひお試しください。
キーフレームを打って作ったアニメーションではなく、動画(ムービー)を素材として取り込んで、その素材の一部分を何度も繰り返して再生(ループ再生)させる方法です。
まずはもっとも一般的な方法からです。次の動画にまとめました。
タイムリマップを利用してその期間をエクスプレッションでループさせる方法ですが、一度でもタイムリマップにエクスプレッションを適用した後で、エクスプレッションを消さずにリマップを削除してやり直しますと、なぜか効果は出ません。そのままでは何をやってもループ再生しなくなって首をひねることになります。
一度入力したエクスプレッションは、リマップのキーフレームを消すだけでは消えていませんので、リマップのストップウォッチアイコンを "Alt"キーを押しながらクリックして、いったんエクスプレッションを消してから、再度リマップのストップウォッチアイコンを "Alt"キーを押しながらクリックしてエクスプレッションを初期化します。初期化されたかどうかの見極めは、リマップのストップウォッチアイコンを "Alt"キーを押しながらクリックして下向きのカギカッコが消えたら、エクスプレッションが削除された証ですので、それを確認後、再度 "Alt"キーを押しながらクリックします。
さて、次です。
先ほどの方法は手が込んでいてかっこいいのですが、とても面倒でまた手順が複雑です。リマップを打つまでは覚えているのですが、キーフレームを前後に打つことを忘れたり、エクスプレッションをどうやって入力したのか、あるいは、『loopOut(type=”cycle”,numKeyFrames=0)』だったか、『loopIn』だったか……。
あれ?『Property』を選ぶのか『Path Property』だっけ? とまあ、すぐに忘れるのが人間ですね。
だいたい、エクスプレッションなんてめったに使わないのに、こんなものをいちいち覚えているはずがなく、ふたたびネットをさ迷うことになるのですよね。
だったらもっと直感的に、言い方を変えたら『原始的』。とにかく体裁なんてどうでもいいのです。効率アップのためなら何でもやるぜ、何しろスケジュールはケツカッチン。1分の無駄が命取りになる、という方のための方法です。
利用する部分を切り取ったらリマップも打ちません。レイヤーバーを必要回数分だけ複製して単純に並べるだけ。超高タイパな方法です。もう方法とも言えませんが、ループ回数が少ないときは、これが一番手っ取り早いです。エクスプレッションでループさせる方法よりも都合がいいのは、再生途中で別のエフェクトを掛けたりできます。
結果が同じならどんな方法を使ってもいいという典型例でした。
C4d Lで作成した画像がまったく AEに反映されないというのは、よく起きる現象ですが、そちらについては Cinema4D Liteが AEで反映されないをご覧ください。ここでは一部分だけが反映されません。
もう少し具体的に説明しますと、C4d Lを使って、押し出しで作成したオブジェクトの一部だけが AEで反映されないのです。もちろん C4d Lでは存在していて、正式なレンダリングをして画像ビューワーに出すとちゃんと表示されています。しかし、AEにはその部分だけがもぬけの殻。何もありません。
マテリアルも確認しましたが、アルファチャンネルもオフですし、透過チャンネルも使用していません。もっとも仮にそうだとしたら、画像ビューワーで再現されるはずです。そうではなく、AEだけで反映されないのです。
こうなると焦ります。C4d Lのバグとは思えないので、AEを疑いますが、昨日まで問題なく機能していましたので、原因が全く分からずです。強いて言うと、その日に AE2025 Ver25.3.1にアップデートしましたので、それが気がかりです。
下の写真はこの現象を再現したもので、C4d Lで、枡のような形状に水色の底を作っています。押し出しジェネレーターの設定は、オフセット『0mm』、キャップは両面オフですが、水色の底が表れています。

C4d Lではオフセット 0mmでキャップが両面無しですが、ちゃんと底が現れています
次の写真が、その状態を AEに反映させたもので、こちらでは水色の底がありません。これが今回混乱した理由です。

AEでは底が消えています
この原因は、C4d L側で押し出しの『キャップ』が『開始端』と『終了端』ともにチェックが外れていたのが原因なのです。なぜそうなったのかはわかりません。たまに厚みの必要がないものを作るときに『押し出しオフセット(量)』を『0』にすることはありますが、キャップをオフにすることはめったにしません。しかしそのような状態でも 以前までの AEならちゃんと底が表示されていました。C4d Lでも AEでも同じ画面ですので混乱するようなことはなかったのです。しかし AE2025 Ver25.3.1からキャップがオフになっていると厚みの無い物体はオブジェクトが作成されないような仕様に変わったようです。
でもよく考えると AEの挙動のほうが正しいように思えます。キャップと呼ばれる処理は、押し出して作成した物体にフタをするかしないかの設定です。厚みの無いものにフタをしないのですから結局そこには何も無いものとして扱われたほうが自然だと思えますが、C4d Lのほうでは、厚みが無いにもかかわらず、フタをすると物体として出現するって……何だか首を捻ってしまうのはワタシだけでしょうか。
どちらにしても、C4d Lで押し出しジェネレーターを使うときは、厚みを『0』にせずに、たとえ必要が無いと思われるようなオブジェクトでも、わずかに押し出すほうがよい、という教訓でした。
動画素材を一時停止させて、再び動かす方法です。
例として字幕のフレームに利用できる素材を加工して全体として字幕の完成を目指します。
こんな感じでストック素材屋さんから手に入れた movファイルを利用してみます。
この movファイルは字幕用のフレームが登場して約1秒間停止。その後、フレームが画面からはける動きとつながっていて、このままでは字幕を読む時間が付加されていません。そこで、実際に字幕を追加して読む時間だけ映像を一時停止するように加工します。
まず、停止させたい位置に再生バーを移動させます。
できたら、素材のレイヤーを選択してから【編集】→【レイヤーの分割】あるいはショートカットで "Ctrl+Shift+D"と押します。

停止位置でレイヤーが二分割されました。
この状態は単純にレイヤーが二つに分かれただけですので、停止させるほうのレイヤー(左一段下側)を右クリックして出たメニューから『時間』→『最後のフレームでフリーズ』を実行します。

メニューにある『フレームを固定』でも停止しますが、こちらはどちらかというと映像を静止画にしてしまうタイプで、再起動させるためにいろいろと手間がかかりますので、ワタシは『最後のフレームでフリーズ』を使っています。
実行するとこんな画面になります。

タイムリマップが自動的に作成されて、停止位置で停止キーフレームが打たれています。そしてその場所から後ろにレイヤーが長く伸びています。この延びているあいだはこのレイヤーが停止していますので、適度なところで切断して、その続きを二分割した後半のレイヤーとつなげるだけです。

停止した位置に字幕のテキストを貼り付け、だいたい 4文字から 5文字で 1秒ぐらい待つ感じで、今回は 6秒ほど停止させてから、その後をフレームアウトする映像とバトンタッチしています。
完成後の状態です。
他にもいろいろ工夫すれば楽しいものができあがります。
説明を表示する時間だけ、動画素材を動き出す前で止めておきたいことがよくあります。次がその方法 2種です。
【方法 その1】
動画素材をタイムラインに置きます。

そのレイヤーをコピペして二つにします。
レイヤーを選択してから、【編集】→【複製】とやるか、キーボードショートカットで、"Ctrl+D"とやり、止めておきたい時間だけ上のレイヤーを移動させます。

レイヤーの複製と移動
できたら下のレイヤーを選択して、右クリック。メニューから『時間』→『フレームの固定』を実行します。

フレームの固定
フレームの固定は再生バーのある位置の映像で固定されますので、再生バーは映像の先頭にすることを忘れないでください。
(ここ重要です)
最後に、フレームを固定したほうのレイヤーを動き出す時間でカットして完了です。
もっと手っ取り早い方法があります
【方法 その2】
動画素材をタイムラインに置きます。

止めておきたい時間までレイヤーを移動させます。

レイヤーを右クリックして出たメニューから『時間』→『最後のフレームでフリーズ』を実行します。

『最後のフレームでフリーズ』を実行すると、レイヤーの先頭を延ばすことができるようになりますので、次の動画のようにタイムラインの 0秒まで引き延ばして完了です。
『最後のフレームでフリーズ』を実行していますので、この動画の最後はポーズの状態になりますが、ポーズで止まってもそこで動画は終わりですので、問題は少ないと思います。気になるようでしたら、フェードアウトさせればいいかと思います。
Cinema 4D Lite(以降 C4d_Lと書きます)で制作したものを AEに取り込むと次のようなエラーが出るときがあります。

映像が消えて、
Maxon Cinema 4D:レイヤーサイズはコンポジションと一致し、デフォルトのトランスフォーム値を使用する必要があります。
というエラーです。
これは取り込んだ C4d_Lの映像は表示位置を動かしたり、サイズや回転などしてはいけない、というエラーです。
ということで、上の写真に注目してください。『1280×720px』サイズの C4d_Lの映像を取り込んだのですが、そのエラーが出ています。
そして次に、位置のプロパティを見てください。
『1280×720px』サイズの中心位置は (X,Y)=640,360でないといけないのに、Y=358.0になっています。そうです。基準となる Y座標が 2px動いています。なので、このエラーが出たのです。つまりデフォルトのトランフォーム値以外の数値に変更したのが原因です。
C4d_Lから取り込んだ映像は何も触らずに、そのまま QuickTimeの Apple ProRes4444あたりでいったんエンコードしてから、再度取り込んで大きさやサイズの変更をするといいと思います。
ちなみに、Apple ProRes4444はアルファチャンネル付きの動画設定ですので、重宝すると思います。また QuickTime系でエンコードしたファイルは movという形式なって、Windows使いの人にとっては、扱いずらいモノになりますが、画質の劣化は人間の目ぐらいでは判別がつかないほど秀逸で、ほとんど生データに近いのではないでしょうか。
■ 補足
取り込んだ C4d_Lの映像を直にサイズの変更はできませんが、解像度は自由に変更できます。例えば、C4d_Lのレンダリング設定で、『1280×720px』にしていても、AEに取り込んで、AEのコンポジション設定で『5760×3240px』という、4Kサイズを超えるものまで出力可能です。ただしエンコード時間はとんでもないことになりますので、ご注意ください。
Cinema 4D Lite(以降 C4d_Lと書きます)で制作したものを AEに取り込むと、真っ黒な画面、あるいは消えてしまい、いくら待ってもそれっきり "うんともすんとも" 言わなくなることがよく起きます。AEと C4d_Lを両方立ち上げておき、C4d_Lで修正して保存してから AEに切り替えると、ほぼ 100%の確率で修正前の画面が消えて、修正後の映像に更新されずに何も出なくなります。
以前はこんなことはなかったのですが、最近特にひどいですね。
AEを再起動すれば C4d_Lで更新された画像が出るのですが、なんども再起動させるのはめんどくさいです。こんなときは、再起動ではなくキャッシュを捨ててみてください。
AEのウィンドウメニューから、【編集】→【キャッシュの消去】→【すべてのメモリ&ディスクキャッシュ】です。メモリキャッシュだけでなくディスクキャッシュも捨てます。キャッシュを捨ててもデータには影響ありません。それよりも重い足枷(あしかせ)が外れて、新規プレビューが早くなるかもしれません。
ワタシはこの方法で、AEの再起動無しで C4d_Lの更新をしています。一度お試しください。
《注意》AEと C4d_Lを両方立ち上げて行き来すると、AEがフリーズするときがありますので、気を付けてください。
Optical Flares(以降 OF)と呼ばれるプラグインは、AEに付属のレンズフレアーエフェクトの超豪華版で、有料のプラグインですが使い勝手のいいものです。そしてこの中にはあらかじめセッティングしてある多くのレンズフレアーがプリセットとして蓄えられています。その中から選ぶだけで AEのレンズフレアーの数倍すごいものが作れるのですが、このプリセットを開いても中身が空っぽになっている、という問題が最近あちこちで囁かれています。
実はワタシもその一人で、最近 PCを買い換えましたので、そちらに OFを移したところプリセットが空っぽ状態になっていました。
旧 PCではちゃんとプリセットに各種のレンズフレアーが入っていましたので、新 PCの問題だと思われました。
ネット上での説明では、OFのプリセットは『C:\Users\ユーザー名\Documents\VideoCopilot\Optical Flares\Optical Flares Presets\Lens Flares』にあるとされていますが、我が PCで調べると『C:\Users\ユーザー名\OneDrive\ドキュメント\VideoCopilot\Optical Flares』になっていて、その中にプリセットのデータがちゃんとインストールされているのですが、OFからは OneDriveフォルダーにある『\ドキュメント\VideoCopilot\Optical Flares』は認識できないらしく、OneDriveフォルダではなく、『C:\Users\ユーザー名\VideoCopilot』のように OneDriveの外に『VideoCopilot』フォルダーを新しく作り、その中に『Optical Flares』以下の内容を移動ではなく、念のためコピペしました。
フォルダパスは下記のようになります。
『C:\ユーザー\ユーザー名\VideoCopilot\Optical Flares\Optical Flares Presets\Lens Flares』
できたら、AEで設定している OFのエフェクトコントロールから『Option』を押して『OF Option』パネルから、『File』→『Preferences』→『Preset Path』で、新しく作ったパス『C:\Users\ユーザー名\VideoCopilot\Optical Flares\Optical Flares Presets』を指定して、『OK』を押して、一旦、『OF Option』パネルを閉じます。
そしてもう一度『OF Option』パネルを開いてプリセットを展開すると中身が詰まったプリセットが出てくると思います。
実は……。
問題はまだあって、新たなプリセット用のフォルダを作れば OFから読みだせるようになるのですが、一度でも AEを閉じると、OFのプリセットフォルダ先が元の OneDriveのパスに戻ってしまいます。そのためその都度『Preferences』からパスの設定をしてやらないといけなようです。
原因は二つあって、勝手になんでも『OneDrive』にかき集めようとする Windowsに問題があって OFが認識できないのか、OFがプリセットパスを記憶してくれないのが問題なのか、とりあえず面倒ですがプリセットは使えるようになります。
この問題は今後も調べますので、解決しましたらここにて発表せていただきます。
アイコンの上にマウスポインタを合わせると、簡単な説明がポップアップする注釈(ツールチップ)ですが、あまり意識していないのに、いざ見られなくなると気になります。しかも唐突に出なくなると、どこかで不具合が出たのではないかとか、作成中のデータがどこかで壊れたのではないかと、いらない心配をしてしまいます。
こんな時……。
まず、作成中のファイルを保存して、いったん AEを閉じて、もう一度立ち上げましょう。あるいはパソコンの再起動をしてみてもいいかもしれません。
それでも出ない場合は、【環境設定】→【一般設定】にある、『ツールヒントを表示』にチェックが入っているか確認してください。
いつの間にかチェックが外れているときがあります。
数学や理科の教材では、シェイプパスで作った立体図形を回転させるアニメーションをよく求められます。やり方としては基盤となる動く立体図形の映像を Cinema4D Liteで作り、それをmovファイルに落として、さらに AE上に展開してから、辺の数だけ実線や波線を上からなぞって描きます。その後は図形の動きに合わせて、各辺のパスの端点ごとに、位置パラメータへキーフレームを打って合わせていくだけです。しかしこの作業は非常に効率が悪くて苦労します。
使用される図形は単純な三角錐や立方体から始まりますが、正二十面体や切頂二十面体になると作業が苦行になります。
例えばもっとも簡単な図形、四面体(三角錐)は 4面で構成された図形で、1面に 3本の辺がありますので、辺の数の公式を使うと、4×3÷2=6本の辺ができます。つまり 6本のパスの始点と終点なので 12個のパスポイントの位置を動く図面の頂点にトレースしていくことになります。
面ごとに、あるいはすべての頂点をつなぎ合わせたシェイプパスを作れば、トレースするポイントは頂点の数、4か所で済むのではと思いたいのですが、背面に回った辺は破線で表すという決まりがありますので、図形の向きによっては破線から実線へ、あるいは実線から破線へ切り換わる処理を入れなければいけません。
AEではパスの途中から破線にするという機能がありません(と思います)ので、どこでどう切り換わっても可能なように、辺の数だけのパスを作っておき、必要に応じて、そのパスを破線や実線に切り替えるキーフレームを打って対処しています。
ということですので、12か所のパスポイントのトレースを強いられるわけですが、これを何とか効率よくやる方法はないかと考えていて、一つのアイデアをひねり出しました。
意外と使うことの少ないエクスプレッションツール『Create Nulls From Paths』の、『ポイントはヌルに従う』を使って、端点ごとに作られたヌルを頂点で一グループにしてまとめますと、一つの頂点に3辺が集まりますので、一度に 3辺分の位置合わせが可能になり、12個あったパスポイントが、4か所だけで済む計算になります。単純計算ですが、効率が 3倍アップするはずです。
処理方法を動画にしましたので、何かのヒントになれば幸いです。
各辺ごとにシェイプレイヤーを作らず、何本かの辺をまとめてシェイプレイヤーにしているのは、単純にレイヤー数を少なくするためです。それでなくても 12個のヌルレイヤーが並びますので、混乱することが多いです。レイヤーカラーで統一したり、シャイを使って作業レイヤーだけを出したりして使いやすくするのも効率アップにつながります。
【補足】
Cinema4D Liteでの作業は【CINEMA 4D Liteやってます】を参考にどうぞ。
ある日、仕事が立て込んできて急いでいるときに、なぜか『長方形ツール』で四角形を作っても輪郭をかたどる線しか出なくなり非常に焦ったことがあります。もちろん丸を作っても塗りの部分が出ないで、線だけが描画されてしまいます。
こんなときは。次の場所を探りましょう。
ウィンドウ上部の『塗り』と書かれた文字アイコンを押して『塗りオプション』を出し、『白四角に斜線』が引かれたアイコンの右隣『塗り色』アイコンを押すと、これが初期設定となって、以後、塗りが出るようになります。
いつこの設定を触ったのかは不明ですが、時間のないときに起きるとパニックなるということがよくわかりました。
3Dギズモというのは AEで 3Dレイヤーを作ったときに現れる、X,Y,Z軸の向きや方向を示す3Dカーソルのことです。いつのバージョンからは覚えていませんが、ずいぶんと様変わりしました。やけにでっかいので、コントロールしやすいといえばそうですが、逆にジャマになるときがあります。消すことはできないのでしょうかね?
話は変わって……。
ある日、この3Dギズモがとんでもないカタチになったことがあります。
まるで爆発したみたいな形になって、もはや 3Dオブジェクトはコントロール不能です。
PCの再起動でも直らず、新しいコンポジションではこんな症状にはなりませんので、何らかのデータ化けだと思うのですが、納品までに少し時間があったのと、致命的な症状ではなく、爆発したような 3Dギズモを気にしなければプロパティの数値を調整すればコントロールできますので、このときはこのままで終わらせました。
数日後、爆発ギズモがどうにも腑に落ちず、直し方を調べておかないと、今後いつこんなことが起きるか分かりません。作業が進んでから爆発ギズモが飛び出したら、死ぬほど慌てることでしょう。
さっそく調べましたが、ネット上ではこのような症状が出てこずで、再現しようにもどうやったらこんなことになったのかさえも覚えていません。とにかく三角形の平面を作ってそれをプリコンポしてから、3Dレイヤーにしただけです。そしたら爆発 3Dギズモになっていたというわけです。
4面ビューのトップ・フロント・レフトビューは正常です。アクティブビューだけがおかしいのです。

その後、アクティブカメラの視点を変えてみてなんとなく違和感に気づきました。3Dギズモが歪んでいるのではなく、三角形の平面それ自体が大きく歪んでいることに。そしてこれとよく似た光景を C4d Lでカメラ設定をいじっているときに見たことがありました。ということは、AEのデフォルトカメラの設定が狂ったに違いないと思ったのです。
ちなみにデフォルトカメラというのは、カメラレイヤーを作る前の、3Dレイヤーができたときに使用される初期のカメラのことです。ふつうはコンポジションビューと同じ視点なのですが、ここが狂ったのだと思います。
ということで、さっそくデフォルトカメラ設定です。

カメラの始点を切り替えるメニューアイコンを押して(ピンクで囲んだボタンです)、メニューの一番下、"デフォルトカメラ設定"を押します。
すると【カメラ設定】パネルが開きます。

案の定、プリセットが "カスタム"となっていて、わけのわからない数値になっていましたので、標準的な 50mmに設定したところ、すんなり直りました。

分かってしまえば、バカみたいなことでしたが、非常に焦ったのは確かです。
環境設定を開き、【3D】の項目にある "Altキーを押しながら左/中央/右 マウスクリックをカメラナビゲーションで有効化……"にチェックが入っているか確認してください。入っていないと "alt+マウス左ドラッグで 3D空間での視点の自由な変更ができなくなります。もっとも設定されていなくても、ツールバーにある【パン】や【ドリー】【周回】アイコンで同じことができますので、ここらあたりは個人の自由です。
《補足》
これらのコントロールは 3Dレイヤーが無いとできませんのご注意ください。
複数の長方形になったシェイプパスを正確に水平、あるいは垂直に並べたいとき、ガイドを使って合わせようとしますが、このとき、シェイプのパスポイントがガイドにスナップしなくて困ったことはありませんか?
ワタシも、以前作ったときはスナップしたのに、今日はスナップしない。なぜだろうと思ったことがありました。
目視でガイドに合わせるのは、結構骨の折れる作業で、スナップするとしないでは雲泥の差があります。
説明の前に、ウインドウメニューの【ビュー】→【ガイドへスナップ】にチェックが入っているか確認してください。チェックが入っていなければスナップすることはありませんので、最初に確認をお願いします。
パスがスナップしない原因はグループ化にありました。
単純に直線を引くときはそのパスがグループ化されていませんので、常にパスのポイントがスナップします。ところが Aiから持ち込んだ複雑なシェイプなどのパスポイントはスナップしません。それはグループ化されたシェイプだからです。
もっと簡単な例を挙げますと、パラメトリックで四角形を作った後、その四角形をベジェパスに変えてパスのポイントを修正できるようにしてから、パスのポイントを移動してみてください。パスポイントがスナップせずにガイドを行きすぎたりします。
ちなみに、【パラメトリックシェイプ】と【ベジェパスシェイプ】の違いは長方形ツールで作ったシェイプが自由に編集できないをご覧ください。
次の写真はパラメトリックシェイプをベジェパスに変更した直後のものです。

パラメトリックシェイプをベジェパスに変更すると、シェイプレーヤーには【パス1】という項目が増えてパスの変更ができるようになりますが、その上にある【長方形1】という項目があります。これが【長方形1】という名前でグループ化された証なのです。
こうなるとパスはいじれますが、ガイドにスナップしません。そこでグループを解除します。【長方形1】という項目を右クリックして【シェイプのグループ解除】を選ぶか、ショートカットキー "Ctrl+Shif+G"で解除します。
これでガイドにスナップするようになります。なぜこのような仕様なのかは解りませんが、とりあえずこれで緻密な作業が格段に楽しくなります。
AEで作成したシェイプを拡大・縮小するとシェイプの線の太さも拡大・縮小します。これはすごく当たり前のことなのですが、場合によっては全体は大きくなっても線幅だけは維持してほしいときがあります。
次の動画をご覧ください。100%~400%まで連続に変化させた二つのシェイプです。左は通常のやり方ですので、拡大するにつれて線幅も太くなっていますが、右は線幅を維持しています。
現時点での対策案は一つ。シェイプに対して線を使わず、【レイヤースタイル】→【境界線】を使用します。

レイヤースタイルの境界線を使用
境界線の設置方法ですが、まず使用するシェイプのレイヤーを右クリックして ①の【レイヤースタイル】を押して、②の【境界線】を選択します。すると レイヤー内に【レイヤースタイル】→【境界線】が設置されますので、境界線の太さや色、表示する位置などを設定するだけです。
これで拡大・縮小させてもシェイプの大きさは変わりますが、その輪郭部分に描かれる線の太さは変化しません。
音に合わせて大きさを変えてみるとその差がはっきりします。
ちなみに、音に合わせてスケールを変化させるには、まず音源(wavファイルでもmp3でも自由です)をタイムラインに設定して、そのレイヤを選択してから、ウィンドウメニューの【アニメーション】→【キーフレーム補助】→【オーディオをキーフレームに変換】を押します。
すると、オーディオ振幅というヌルレイヤーができますので、次に音で変化させるレイヤーのスケールプロパティにあるストップウォッチアイコンを【alt】キーを押しながらクリックして、以下のエクスプレッションを記載しています。
var m=0.2;// 最低値
temp = (thisComp.layer("オーディオ振幅").effect("両方のチャンネル")("スライダー")+m)*15;
[temp, temp];
簡単に説明しますと、thisComp.layer("オーディオ振幅").effect("両方のチャンネル")("スライダー")で、書かれているコンポジション内にある、"オーディオ振幅"というレイヤーにある、"両方のチャンネル"というエフェクトの "スライダー"値を参照して、あとはぐちゃぐちゃやって、そのシェイプのスケール値を決めています。
早い話が、音源の音量値をスケールの値に変換してリアルタイムに動かすエクスプレッション(=プログラムみたいなもの)です。
最後の [temp, temp]; を[100, temp]; にすると、横幅を100%に固定して、高さだけが変わるようにできます。
なにかの参考になればうれしいです。
すこしややこしいタイトルですが、AEとAiを同時に起動して二つを連携させた作業を行うことはよくあることです。もちろん、AEでもシェイプの作成はできるのですが、やはりそれ専用のソフトとして練り上げられてきた Aiのほうが何かと便利ですので、Aiで作って、それをAEに取り込んで使用するのが一般的です。
AEにリンクされた素材は Aiで変更して保存すると、AE側で即座に更新されてとても効率が上がるのですが、ときどき Aiで素材を変更してから保存しようとすると、
"プログラムがファイルを使用中のため保存できません"
というエラーがAi上で飛び出して保存できないことがあります。ほんの直前までは問題無かったのに、突然作業が中断されるのです。この場合、AEを閉じれば保存できるのですが、AEの再起動を強いられて結構な待ち時間が発生することになります。
なぜこのようなエラーが出るのか、その原因をようやく突き止めることができました。すべてがそうだとは言い切れませんが、次のようなことをすると確実にエラーが出ますので、心当たりのある方はご注意ください。
① Ai側でレイヤー名を変更した。
② Ai側で不要になったレイヤーを削除した。
このようなことをすると、AEとリンクしている該当レイヤーとのリンク情報が断ち切れますので、互いに齟齬が生じて Aiで保存できなくなるようです。
AE側はリンクが断ち切れても、不明なフッテージが検出されましたというエラーは作業ファイルの再読み込みをしないと出ないようですので、見た目は何も変わらないからだと思います。
連携作業中はレイヤー名もリンクされていることをお忘れなく。
マスクで窓を作りたいという要求はとても多いことで、例えばこのようなことです。

マスクの窓
楕円形シェイプが角丸の四角い窓から顔をのぞかせているところです。
アニメーションではこの窓の中に登場したり、逆に窓の中から外に出て消えるという動きをよく作ります。
この角丸の窓がマスクとなっていますが、ここから顔を出すようなアニメーションを作ろうとしてオブジェクトを動かすと、マスクも一緒になって動いてしまい、思ったものが作れなくて面くらう人も多いと思います。
方法としてはマスクを持つオブジェクトをプリコンポーズして、下層階でオブジェクトを動かして、上層階にあるマスクの窓から顔を出すという手で乗り切る場合もありますが、もう少し裏技的な方法で実現できますので紹介させていただきます。
まず先ほどの写真のようにオブジェクトの左横にマスクの窓を作ってください。
シェイプにマスクを作るときは次の写真のピンク枠のアイコンを押してからマスクパスを貼ります。

シェイプにマスク
マスクパスを作ったらオブジェクトを動かしますが、通常の方法ではなくアンカーポイントツールでオブジェクトをドラッグします。アンカーポイントツールはオブジェクトのアンカーポイントを動かすだけのものではなく、マスクパスを動かさずにオブジェクトを動かすツールにもなっています。
アンカーポイントツールでオブジェクトをドラッグすると、マスクは動かず、オブジェクトだけが自由に動くことが解ります。
これをアニメーション化します。ただし、少し手順があります。単純にオブジェクトの【位置】にキーフレームを打つだけでは、やはりマスクも一緒に動いてしまいます。
① 動かし始める時間に再生バーを持っていき、オブジェクトの【位置】と【マスクパス】にキーフレームを打ちます。
マスクパスの初期位置の記録だと考えてください。
② 停止する時間に再生バーを持っていき、【マスクパス】にキーフレームを打ちます。
マスクパスの初期位置と同じ場所にマスク位置を記録したと考えてください。これがあるのでマスクが動かなくなります。
③ 停止する時間に再生バーがあることを確認してから、アンカーポイントツールでオブジェクトをドラッグして停止位置を決めます。
オブジェクトの【位置】に停止位置のキーフレームが自動的に打たれます。
これでおしまい。オブジェクトが窓の外から動いて顔を出すアニメーションのでき上がりです。
モーションパスというのはオブジェクトを移動させたときの軌跡のことで、【レイヤートランスフォーム】の中にある【位置】にキーフレームを数個打つとこのような線が出ます。

モーションパスの例
モーションパスを曲線にすると滑らかな動きに変化しますので、ペンツールの【頂点を切り替え】ツール(ピンク矢印の先)でモーションパスを編集すると、このような曲線に変えることができます。

曲線のモーションパス
正確な円弧を手作業で作るにはかなりのスキルを要しますので、できれば簡単に済ましたいところです。
モーションパスはシェイプパスの曲線を利用できるという利点を生かして、シェイプツールで作ります。例としてきれいな半円を作りたいで作ったシェイプパスを利用してみます。

半円のシェイプパスと四角形
動かす四角形(シェイプレイヤー 2)ときれいな半円を作りたいで作った半円のシェイプパス(シェイプレイヤー 1)を並べます。
最初に四角形のレイヤーを選択すると、アンカーポイントがかなりズレた位置にあることが解ります(ピンク矢印の先)。

四角形のアンカーポイント位置
このままではひどくズレた場所を動きますので、四角形のアンカーポイントをセンターに移動させます。アンカーポイントツールで移動させても正確な位置に持っていけませんので "Ctrl+Alt+Home"キーを押します。
これでワンタッチでオブジェクト(この場合は四角形)のセンターにアンカーポイントが移動します。

四角形のアンカーポイントがセンターに移動
あとは簡単。まず、半円(シェイプレイヤー 1)の【楕円形 1】の中にある【パス 1】の下、ストップウォッチのアイコンがある【パス】の項目を選択して "Ctrl+C"でコピー。

そのまま四角形(シェイプレイヤー 2)の【トランスフォーム】を開いて【位置】を選択してから、"Ctrl+V"でペーストすると、自動的にキーフレームが打たれて、その位置へ四角形が移動します。

半円のシェイプ(シェイプレイヤー 1)は不要ですので削除してもいいですし、形を変えたいときのためにガイドレイヤーとして残しておいても問題ありません。
ガイドレイヤーにしておくと映像として反映されなくなりますが、邪魔なら非表示にするといいでしょう。

どうしてもモーションパスからずれた位置でオブジェクトが動くときは、レイヤートランスフォームの【アンカーポイント】ではなく、シェイプトランスフォームにある【アンカーポイント】の数値を動かして調整するとうまくいきます。
レイヤートランスフォームとシェイプトランスフォームに関しては◆ 二つのトランスフォームをご覧ください。
シェイプツールで作ったシェイプをベジャパスにすると円形でも自由に編集できます。例として半円を作ります。
ベジェパスにチェックを入れて、真円を作ります。

ベジェパスで真円を作ります
真円は "Shift"キーを押しながらドラッグすると作ることができます。
【コンテンツ】の下にある【楕円形 1】のレイヤーを開いても、パスの頂点(ポイント)を選択する【パス 1】というレイヤーが無い場合はパラメトリックで作ったシェイプですので、ベジェパスに変換します。方法は長方形ツールで作ったシェイプが自由に編集できないをご覧ください。
ストップウォッチのアイコンがある【パス】を選択して、パスの頂点を一つ削除すれば半円になるように思いますが、実行しても半円にはならず、次の写真のようになります。

失敗例
理由はクローズパス(閉じたパス)になっているからです。これをオープンパスに変換すると自由になります。方法は四角形のオープンパスにする方法でも記載しましたが、円形は特殊ですので再掲載します。
オープンパスにするためには、パスの切れ目を作る必要がありますので、切り込みたい位置にパスの頂点を一つ追加して二つの頂点を選択してから(緑枠の中の二つの頂点)右クリックします。

オープンパスにする
【クローズパス】のチェックを外すと選択した頂点間が削除されて、パスの一部が欠けたオープンパスの円形ができあがります。

不要なパスの頂点を削除すれば、綺麗な半円のでき上がりです。

作ったベジェパスの曲線はモーションパスにも利用できます。円弧のモーションパスを作りたいをご覧ください。
教材の動画を作っていると、長方形の任意の辺だけ破線にしたいことがよくあります。実線や破線を別々に作って線の無いシェイプと重ねればいいのですが、モーションパスを切って動かしたりするときに、四つも動かすとなると少々億劫になります。
メインのシェイプと親子関係にして、いっしょに動かす方法もありますが、レイヤーが複数になって管理しにくくなります。
そんなときは、一つのシェイプレイヤーに複数のシェイプを混ぜて作る方法を使うと、いくつのシェイプがあってもレイヤーは一つなので、回転や移動もいっしょに動いて便利です。少々ややこしいですが、慣れるとレイヤーが少なくてすっきりします。
まず、最初に線のない四角形を作ります。

シェイプツールで長方形を作ります
今回は【塗り】と【線】を分けてつくりますので、最初は【塗り】だけのシェイプです。
作った四角形のシェイプレイヤー 1を選択してから、離れた位置に線を引きます。選択しないと別のレイヤーに新しい【シェイプレイヤー 2】ができてしまいます。
また、四角形のパスの頂点から新たな線を引き始めようとしても、新しい【シェイプレイヤー 2】ができてしまいますので、少し離れた位置に線を引くようにするとうまくいきます。

離れた場所に線を引く
うまくいくと【シェイプレイヤー 1】と同じレイヤー内に【シェイプ 1】が追加されます。
これで【シェイプレイヤー 1】には【長方形 1】と線の【シェイプ 1】が入ることになります。
このままだと線の【シェイプ 1】の【塗り 1】が表示状態(目のアイコン)で、【線 1】が非表示ですから、正式な線になっていません。【塗り 1】を非表示にして、【線 1】を表示状態にします。

赤枠のところを目のアイコンにして、ピンク矢印のところを非表示にします。
【線 1】のレイヤーを開いて【カラー】の項目で線の色を決めます。線幅もここで決めます。

パスの頂点を動かすときは【パス 1】のレイヤーを開いて、中にあるストップウォッチのアイコンが付いた【パス】の項目を選択してから "Shift+↓"キーを押して必要な場所に移動させます。微調整は "↓"のみで移動です。
ストップウォッチのアイコンが付いた【パス】以外のレイヤーを選択すると全体が動いてしまいますので注意が必要です。

移動が完了したら別の線を作ります。
一度、レイヤーの外をクリックしてレイヤーの選択を解除してから、【シェイプ 1】のレイヤーだけを選択します。先ほどの写真のように【シェイプ 1】【パス 1】【パス】が選択されている場合はいったん選択を解除してから、あらためて【シェイプ 1】のレイヤーだけを選択してから "CtrL+D"で複製します。
なぜこんなに複雑なのかは不明です。

【シェイプ 1】のレイヤーだけを選択
ここらあたりがとても混乱しますので整理しておきます。
パスの頂点を動かすときは【パス 1】の中にあるストップウォッチのアイコンが付いた【パス】の項目を選択で、シェイプの複製は【パス 1】の上にある【シェイプ 1】だけを選択します。
うまくいくと、同じ【シェイプレイヤー 1】のレイヤーの中に【シェイプ 2】ができます。

複製された【シェイプ 2】は【シェイプ 1】と同じ場所ですので、重なってしまって 1本の線しか見えませんので、所定位置へ移動させます。
【シェイプ 2】の【パス 1】のレイヤーにあるストップウォッチのアイコンがある【パス】の項目を選択してから "Shift+↓"キーを押して必要な場所に移動させます。微調整は "↓"のみで移動です。正しく選択しないと全体が動いてしまいます。

移動中の【シェイプ 2】の線
同じようにして、【シェイプ 2】のレイヤーを選択して【シェイプ 3】を複製。【シェイプ 3】のパスの頂点を個別に移動させて縦の位置に設置したら、それを次のようにして破線にします。

破線にするには、【シェイプ 3】の【線 1】を開いて【破線】の項目にある【+】アイコンを 2回クリックして【線分】と【間隔】の項目を出して任意の破線にします。
同じく【シェイプ 3】を複製して残りの破線として完成です。

なんだか複雑そうに感じますが、理屈が理解できればそれほど難しいことはしていません。それより、すべてが一つの【シェイププレーヤー 1】に包含されていますので、移動や回転だけでなく、サイズの変更もいっしょに動くのでとても便利です。

回転するキーフレームを打ってもふつうのシェイプと同じ扱いです。
注意することはただ一つ、それぞれの線の位置合わせやパスの頂点位置を動かすときは、必ず、その【シェイプ 1】の【パス 1】のレイヤーにある、ストップウォッチのアイコンがある【パス】を選択してから行うことを忘れないでください。忘れると全体が動いてしまいます。
特殊な案件ですが、ワタシの場合はこのような状況になることがよくあります。
やり方は簡単で、クローズパスからオープンパスに変えてやればいいだけです。ただしこの方法で削除できるのは 1辺だけで、2辺以上消したいとか、1辺だけ破線にしたいとかの要求の場合は長方形の 2辺だけ破線にしたいをご覧ください。
まず、ベジェパスで長方形を作ります

ベジェパスで長方形を作ります
続いて削除したい辺の任意の位置にパスの頂点(ポイント)を一つ作ります。

パスの頂点を追加
頂点の追加ができずに別のシェイプができるときはパラメトリックシェイプですので、ベジェパスに変換してください。詳しくは長方形ツールで作ったシェイプが自由に編集できないをご覧ください。
次に削除したい辺にある 2つの頂点だけを選択します。

2つの頂点を選択
選択できたらどちらかの頂点の上で右クリック、出たメニューから【クローズパス】のチェックを外します。
するとパスのあいだに空白ができて、パスが切れたことが解ります。
切れたら、残りの頂点を選択し削除すれば……。

残りの頂点を選択

パスの削除完了
任意の 1辺が削除されました。
2辺以上を削除すると塗り領域が消えてしまいますので、この方法では無理です。
でもかなり複雑な四角形でも 1辺だけは消すことができます。

パスの頂点を追加
オープンパスの性質から見れば当たり前のことですが、意外と便利です。
シェイプツールを使って長方形や楕円形などを作ると、シェイプ(形)が簡単に作れて、プロパティパネルで調整すると大きさや角度も自由になります。しかしできあがった形の頂点を動かすことができません。このような方法で作ったシェイプをパラメトリックシェイプと呼んでいます。ペンツールでパスポイントを打って形を作るのではなく、キレイな円や長方形が自動的に作られます。
パラメトリックシェイプで作る利点は、サイズ変更が数値でできるのでじっくりと作ることができます。またサイズを変更しても線の太さが変わりません。ただし、頂点を動かすことができませんので、一つの角だけ丸くしたり、円形を半円にしたりはできません。
もう一つの方法が、ベジェパスです。
ベジェパスはパスの頂点(ポイント)を移動させたり、曲線に変えたりして変形させることができます。ただし、サイズ変更はマウスでドラッグして行うか、スケール値を変えることになり、スケール値を変えると線の太さも変化します。
パラメトリックとベジェパス、どちらも一長一短で、どちらを使うかは制作中のオブジェクト次第となります。
頂点が自由にならないパラメトリックシェイプから、自由になるベジェパスに変換する方法は二つ、シェイプを作るときに【ベジェパス】にチェックを入れいるか入れないかと、パラメトリックで作ってから、ベジェパスに変換するの二通りです。
逆にベジェパスからパラメトリックに戻す方法は無さそうです。唯一、ベジェパスにした直後なら "Ctrl+Z"で戻せます。
新規にシェイプを作るときは。次のようにします。

赤矢印の位置に設定項目があります
よく耳にするのですが、"Alt"キーを押してシェイプツールで作るとベジェパスができるという話、間違いではないのですが、この【ベジェパス】にチェックを入れる、入れないのと、"Alt"キーを押す、押さないのとに深い関係があります。ややこしいのでまとめました。
①【ベジェパス】にチェックを入れないとパラメトリックが作られます。
②【ベジェパス】にチェックを入れるとベジェパスが作られます。
ここまではそのとおりですが、今度は逆になります。
③【ベジェパス】にチェックを入れずに"Alt"キーを押すと、ベジェパスが作られます。
④【ベジェパス】にチェックを入れて"Alt"キーを押すと、パラメトリックが作られます。
という結果になりました。つまり"Alt"キーは【ベジェパス】にチェックを入れるか、入れないかの状態を反転するもののようです。
ややこしいので、【ベジェパス】にチェックを入れる方法か、"Alt"キーを押して作るかどちらかに統一したほうがよさそうです。
すでに作ったパラメトリックシェイプをベジェパスに変換するには、作ったシェイプのレイヤーパネルにある【コンテンツ】を開き、続けて【長方形 1】の項目も開いて、【長方形パス 1】の上で右クリック、出たメニューから【ベジェパスに変換】を適用します。

すると次のように【長方形パス 1】となっていた場所が【パス 1】に変化、ベジェパスに変わりました。

あとはパスポイントの位置を動かして自由な形に変えていきます。パスポイントの選択やポイントの追加、削除、曲線の調整などはペンツール切り替え無しできる方法、AEならではの効率のよさを参照ください。
ある日次のようなメッセージが出て作成中のファイルが保存できなくなったことがありました。

原因は単純なことで、作業しているにもかかわらずそのプロジェクトファイルが入っているフォルダ名を変えてしまっていたからです。なぜそのような暴挙に出たのか今から考えても馬鹿なことをしたと思うのですが、使用する素材を取り込む(インポート)際に、作業ファイルの入っているフォルダ名が気に入らなくなってその場で変えてしまったのでした。
インポートする素材は作業フォルダの下層にあるので、問題なく取り込めたのですが、いざ作業ファイルを保存しようとなったときに、自分自身のフォルダが無くなったので、このエラーが出たようです。
対処も簡単で、別名保存を選択して新たな名前になったフォルダを指定して保存すれば元に戻りました。
《教訓》
作業中に自分の脳みそを引っ掻き回すようなことはやめましょう。
使用する素材が AEで作ったものだけならこの問題は起きないのですが、AiやPsで作られていて、それを AEへ取り込もうとしたときに起きがちな事案です。
全く取り込めないときや、取り込んでも Aiでのレイヤー分けが反映されず、一つの画像として取り込まれたりします。
この場合の注意点は以下のものが挙げられます。
① Ai,や Psで作られたファイルのカラーモードが CMYK作られている。
CMYKは印刷用の色モードですので、AEが映像として扱う RGBモードでないと全く受け付けてくれません。AiやPs上で RGBモードに直して保存してから取り込みます。
② Aiで保存するときに【PDF互換ファイルを作成】にチェックが入っていない。
これもアウトです。変な文字列として取り込まれます。この場合は Aiデータを別名保存します。もちろんこんどは【PDF互換ファイルを作成】にチェックを入れます。
③ AEで読み込む方法が間違っている。
外部データを読み込んで素材として使うときは、ウィンドウメニューの【ファイル】→【読み込み】→【ファイル】として、読み込みファイルを選択しますが、実行する前に、ダイアログの下のほうにある【読み込みの種類】を【コンポジション・レイヤーサイズを維持】を選んで取り込まないとレイヤー分けされた状態で取り込むことができません。
また、AEは Aiや Psでレイヤー分けされたものを別々の素材として認識しますが、レイヤーの中が複数のレイヤーに分かれていても、一つの素材として扱います。例えばキャラクターが一つのレイヤーの中で、頭・胴体・手・足として個別のレイヤーに分けられていても、全部まとめられてしまいます。このような場合は、パーツごとに別レイヤーに分ける必要があります。
ワタシはこれを "ばらし作業"と呼んでいますが、意外と面倒なものです。しかしこの作業はレイヤーの重ね順などもそのまま AEに移植されます。ということは、AEでのレイヤー分けを Ai上でできますので、どのように動かせばよいか考えながら、かつ重ね順の整理ができると思って積極的にやっています。
Aiのようにパス修正モードに切り替えるダイレクト選択ツールというものがありませんので、AEを始めた人が最初に戸惑う点かもしれません。でもこの便利さに慣れてしまうとやめられなくなります。
また、シェイプパスとマスクパスとでも切り替えるまでの方法が少し違いますが、修正モードに入ればあとは同じです。
まずはシェイプパスの修正モードに入るやり方です。
シェイプパスの頂点を選択する方法はいくつもあります。コンポジションパネルのオブジェクトを Wクリックしていく方法もありますが、種類の異なるバウンディングボックスが出て、余計に混乱するかと思いますので、慣れるまでは次のオーソドックスな方法で練習してみてください。
選択ツールで『シェイプレイヤー』と書かれたレイヤーにある『>』アイコンを押して中を展開します。
『コンテンツ』『トランスフォーム』と出るので『コンテンツ』の『>』アイコンを押してさらに展開します。
『シェイプ』という欄が出て、点線で囲まれたバウンディングボックスが表示されますが、さらに『シェイプ』欄を展開します。
『パス』という欄が出たら、それをクリックします。これで点線で囲まれたバウンディングボックスが消えてパスとその頂点を現す四角のポイントだけになったら、パス修正モードに切り替わりました。
この操作が鬱陶しいと思われる人は、"Ctrl+@"というショートカットキーを使用すると、一斉に展開しますのでぜひ試してみてください。展開した欄はもう一度 "Ctrl+@"を押すと全部閉じます。
マスクパスの場合は、マスクを切ったオブジェクトのレイヤーを選択ツールでクリックした時点で、マスクパスが表示されます。続けてマウスポインターをマスクパスに近づけてください。近づくとマウスポインターが別のカタチの矢印アイコンに変化します。そのときがパス修正モードに切り替わる手前になったことを示していますので、その場でワンクリックしてください。するとパスとその頂点だけになってパス修正モードに切り替わりました。
修正の方法はマスクパスもシェイプパスも同じです。続きをお読みください。
パスの頂点を現す四角いポイントが出たら、よく見てください。中が塗られた四角と、塗られていない枠だけのポイントがあると思います。中が塗られた四角が選択中のポイントで、塗られていない枠だけのポイントは選択されていません。そのポイントをクリックすると中が塗られた四角ポイントに変わり選択されたことが分かります。
もしすべてのポイントが選択中の場合は、選択したいポイントを "Alt"キーを押しながらマウスで囲むようにドラッグするとそのポイント以外が非選択になります。あるいは "Shift"キーを押しながら選択したいポイントをクリックするとそのポイントだけが非選択になりますので、今度は "Shift"を押さずにクリックするとそれが選択されます。
頂点以外をクリックすると終了と判断されますので、間違って押してしまった場合は、再度レイヤーパネルの『パス』をクリックします。
複数のパスの頂点を選択するときは "Shift"キーを押したまま別の頂点をクリック、あるいは範囲選択すればいくつでも選択可能です。
◆ AEならではの効率のよさ
新しい頂点(パスポイント)を追加、あるいは削除したくなったら『ペンツール』の『頂点を追加』や『頂点を削除』に切り替えてもいいのですが、ここからが AEの神髄が発揮されるところです。マウスポインターを選択ツールにしたまま "Ctrl"と "Alt"キーを押しつつマウスをパスの上に重ねるとマウスポインターが『パスの追加』に自動的に切り替わり、クリックするとその場所に頂点が追加されます。削除は、頂点を選択後 "Del"キーを押して消します。同じく "Ctrl"と "Alt"キーを押しつつマウスをパスの頂点に当てると『頂点を切り替える』ポインターに切り替わり、頂点をドラッグするとハンドルが出て曲線が作れます。逆に曲線となった頂点の上で"Ctrl"と "Alt"キーを押しつつクリックするとリニアパス(角がある直線)に切り替わります。
つまりこの方法で作業をすれば選択ツールのまま、頂点の選択、削除、ベジェパスの切替や曲線の調整などが全部可能になり、ペンツールの切り替えのわずらわしさから解放されます。マスク切りをするときは涙が出るほどありがたいですよ。
それから常々思っていることですが、角のある頂点をベジェパスに切り替えたときに自動的に描かれるカーブが自然で、ほとんど修正しなくてもいいような美しい曲線を描いてくれて助かっています。これはマスク切りをするときに顕著に表れます。動画のマスク切りができる AEならではの機能かもしれません。
《補足》
ペンツールが選択されているときも "Ctrl"と "Alt"キーの併用が可能ですが、上記とは異なった働きをしますので、そちらも試してみてください。
"シェイプ"→"線"→"線の結合"→"ラウンド" にします。
"シェイプ"→"線"→"先端"→"丸型" にします。
プロジェクトパネルの三本線のアイコンを左クリックします。

メニューの最も下にある『透明グリッドをサムネイルに表示』を選びます。

AEに持ち込んだ外部データはリンク先までのパスが保存されているだけで、画像自体のデータは入っていません。ですので外部データが入っているフォルダ名を変えたり、内容を消してしまったりすると、次にAEプロジェクト(AEPファイル)を開いたときにリンク切れを起こして画面がテストパターンだらけになります。

こうなったら、パスをもう一度戻してやるしかありません。
この場合は、 リンクしたファイルが無いと騒ぐの方法で元に戻すのですが、そうなる前に、あちこち飛んでしまった大量の画像データを別フォルダにまとめて整理したくなることがあります。そんな場合は【ファイルの収集】を行います。
《注意》プロジェクトが再構築されますので、必ずバックアップがある状態で不慮の事故に対処できるようにしてから実行することをお勧めします
① "ファイル"→"依存関係"→"ファイルを収集"と押します。
② "プロジェクトを先に保存する必要があります"と出たら、【保存】を押します。
③ 【ファイルを収集】ダイアログが出ます。
④ "ソースファイルを収集"→"すべて" と "終了したら、収集されたプロジェクトを Exploreで表示"にチェックされていることを確認して、【収集】ボタンを押します。

⑤ どこに集めるか尋ねられますので、引っ越し先のフォルダを指定して、【保存】を押します。
⑥ しばらくすると収集が完了して(プロジェクトの規模によっては 5分ぐらいかかることがあります)、指示したフォルダーに次のファイルやフォルダができます。
・『(フッテージ)』というフォルダ
・AEプロジェクトファイル(.aep)
・レポートのテキストファイル
この中の ".aep"ファイルが、"(フッテージ)"というフォルダに集められた画像データと新規にリンクしたAEのプロジェクトになります。バラバラだった外部画像のパスが全部ここに集められています。
⑦ 現時点で開いている AEPは収集前のものですのでリンクのパスはバラバラのままです。ワタシはややこしくなりますので最終的には削除しますが、念のため収集された新しい AEPファイルを開いて問題ないことを確認してから削除しています。
After Effectsでは、別のAEPの一部をコピーして、制作中のAEPにペーストしてもコピペされません。なんで? と首をかしげたくなりますが、できないものはしょうがないと以前はあきらめていました。しかしそのための機能が準備されていました。ほかにも方法があるのかもしれませんが、ワタシは次のようにしています。
① コピーしたい部分をまとめて選択してからプリコンポーズして、一つのコンポジションにします。
② そのコンポジションをプロジェクトパネルでクリックして選択状態にします。
③ "ファイル"→"依存関係"→"プロジェクトの整理"を押します。
④ しばらくすると不要なデータを削除した旨のダイアログが開きます。

⑤ これで一つのコンポジションだけのAEPファイルになりましたので、別名保存します。これを忘れるとコピー元がこのファイルに上書きされますのですぐにやります。
⑥ 別名保存したらいったん閉じてから、作業中のAEPファイルを開いて、先ほどのAEP読み込みます。開くのではなく、"ファイル"→"読み込み"→"ファイル"で、インポートします。
⑦ プロジェクトパネルにインポートされたら、あとは自由に使えます。
《注意》
インポートした AEPに使用されている外部データなどのリンク先を示すパスは変化していませんので、外部データのファイル名を変えたり移動したりすることは禁止です。
あるいは、"ファイルの収集"を行って新しいプロジェクトの好きなディレクトリに移動することをお勧めします。
参照→ 使用している画像データをまとめて整理したい
チェックのためプレビューしていると、変なものが瞬間映ったり、映像が瞬間飛んだり崩れたりすることに遭遇することがよくあります。そのコンポジションの階層に移動して調べても何ともなく正常で、マウスドラッグで再生バーをドラッグしても異常が出ないのに、プレビューするとやっぱりおかしな状態になるときは、映像キャッシュを削除すると正常になることが多いです。
キャッシュというのはプレビューを正式な速度で行うために、パソコンの RAMや HDDにため込んだ仮のレンダリングデータですので削除しても作品には影響が出ません。
ワタシは 念のためディスクキャッシュも含めてすべて削除しています。
キャッシュの消し方は、"編集"→"キャッシュの消去"→"すべてのメモリー&ディスクキャッシュ"です。
読み込んだ mp3のサウンドデータがブツ切れになったり、音が飛んだりしたことがあります。
原因はわかりませんが、メディアエンコーダーで 『wav』ファイルに変換してからインポートしたら直った経緯があります。
テキストレイヤーにあるアニメーターボタンを押して『字送り』機能を追加しますと、テキストの文字間のスペースを動かす(トラッキングの量を変える)アニメーションができるようになります。ゆっくりと文字間が広がっていく効果は、コマーシャルなどでもよく見かけます。
トラッキングの基本位置がテキストのセンターにないと、このような動きにならず焦ることがあります。これはテキストの揃え位置が左端になっているからで、【段落】ウィンドウを出して、『センター揃え』にすれば真ん中から広がるようになります。
シェイプレイヤーの【コンテンツ】欄の右端にある【追加】アイコンを押すと、『パスのトリミング』や『リピーター』などいろいろ面白い効果を作ることができるようになるのですが、慣れないうちはどれがなんだかわからないうちに設定してしまうことがよくあります。
機能を追加するときは、どのシェイプに対して追加するか明確に示してやらないと、空のグループが作られてそちらに機能が追加され、なんの役にも立たないものができてしまいます。一つのシェイプレイヤーに複数のシェイプがあるときなどは、どのシェイプに機能追加するのか、『シェイプ1』とか『シェイプ2』とか書かれた欄をクリックして(選択して)から追加アイコンを押すと正しく作られます。
ツールアイコンを Wクリックしてシェイプを作った場合は、アンカーポイントはシェイプの中央に設置されますが、ドラッグしてシェイプを手動で作った場合は、当然ですがアンカーポイントから離れた場所に作られますので、"Ctrl+Alt+Home"を押してアンカーポイントをシェイプの中央に設置していると思います。
これを忘れてアニメーションを作ると、とんでもない場所へ飛んで行ってしまったりします。しかも後からアンカーポイントを動かすと支離滅裂になります。
シェイプを作った最初からアンカーポイントが中央に設置されるようにするには、古いバージョンではわかりませんが AE2022以降では環境設定にその設定があります。
環境設定 → 一般設定 → アンカーポイントを新しいシェイプの中央に配置にチェックすると、最初からアンカーポイントがシェイプの中央に設置されます。
問題はキーフレームを打ってからアンカーポイントを動かしたい要求が起きたときです。
このときはレイヤートランスフォームではなく、シェイプトランスフォームの【アンカーポイント】と【位置】の数値を(0,0)にするとアンカーポイントがシェイプの中央になります。
◆ 二つのトランスフォーム
シェイプには通常よく触るレイヤートランスフォームだけではなく、シェイプの【コンテンツ】レイヤーの中にもう一つ、シェイプトランスフォームがあります。これはシェイプを入れているレイヤーのトランスフォームを原点とする別個(シェイプ自身)のトランスフォームです。
任意のシェイプを編集していくと、アンカーポイントをシェイプの中央以外に移動させる要求が起きて、アンカーポイントツールで動かしますが、これらを繰り返しているとレイヤトランスフォームとシェイプトランスフォームの数値がバラバラになっていくのが見て取れます。
そうなったものをシェイプの中央に戻すのが "Ctrl+Alt+Home"ですが、この方法はシェイプの見た目の場所を変えずに、レイヤートランスフォームとシェイプトランスフォームの数値を相殺しあって、アンカーポイントがシェイプの中央にくるように計算されたものに変化します。
こうなると、それらの数値はもはや意味をなさないほどにぐちゃぐちゃになりますが、これをいったん白紙に戻したくなることがあります。
そんなときはシェイプトランスフォームの【アンカーポイント】と【位置】を(0,0)に、レイヤートランスフォームの【アンカーポイント】を(0,0)にします。すると、レイヤートランスフォームの【位置】が示す場所にアンカーポイントが揃えられてとてもすっきりした数値になります。
見た目は "Ctrl+Alt+Home"と同じ結果になるので、そんなことする必要あるの? と思われるかもしれませんが、きっといつかこのことを思い出す日が来るでしょう。それまでは "Ctrl+Alt+Home"でじゅうぶんだと思います。
理由はいくつかあります。
① 3Dレイヤーが使用されていないから。
② Windowsのディスプレイ設定で125%以上にしていると、画面からはみ出して見えなくなるときがあります。
理由はいろいろありますので、一つずつ試してみてください。
① カラー深度をを16bitにしてみる。カラー深度は "ファイル"→"プロジェクト設定"→"カラー"→"色深度"です。
② グラデーションの変化に淡い色を使用しないようにする。少々変更しても見ている人にはその変化が気にならないものです。
③ プレビューするディスプレイの性能による場合もあります。
④ エンコード設定を VBR2Pass Target=6Mbps Max=30Mbpsあたりまで上げてみる。
⑤ ピンボケ映像が使用されていて、かつそれが高速に動く場合は、CBRにして固定レートにしないと、ピンボケ映像にMaxのビットレートが割り当てられてしまい、肝心のグラデーションが崩れる時があります。
⑥ VBR2Passに設定していると、長い間静止状態が続き、そのあとゆっくりと変化するような映像があると、静止状態で低解像度になっていたのが動きに追随できなくてガビガビした画面になるときがありました。このときは静止状態を 1秒ほど短くしてみると直りました。
中でも⑤は意外で、⑥は不確かですが、たしかに直りました。
これは切実な願いですね。
どのようなシチュエーションでそうなるかと書きますと、例えばこのような動きの映像を作ったとします。
オブジェクトは2つ。角丸のフレームがぐるっと囲む動きと、下からせり上がるテキストです。
では具体的に説明します。下の写真は『コンポ1』と呼ばれるコンポジションの内容を映したものです。
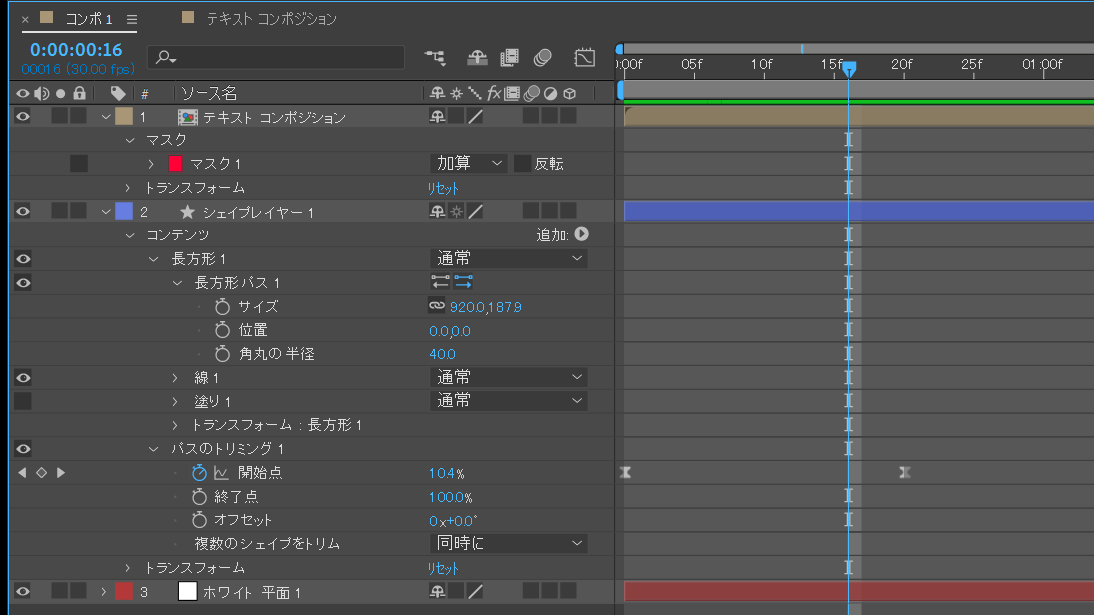
最も上のレイヤーが『テキストコンポジション』と名前をつけたコンポジションでマスクが打たれています。次の青いレイヤーが枠のシェイプで、『パスのトリミング』という処理を追加して、青い線をぐるっと囲む動きを作るために、『パスのトリミング』の開始点の『0f』と『20f』にキーフレームが打たれています。『0f』の設定値が『0%』で、『20f』の設定値が『100%』になっています。
次にテキストが青い枠線の内側からせり上がってくるようにするために、テキストレイヤーにマスクを打ちます。マスク位置は下の写真をご覧ください。
《補足》
実際にこのような動きを作るときは、マスクで窓を作りたいが、オブジェクトを動かすとマスクも動いてしまうの方法をとることもできますが、今回は趣旨が別のところにありますので、あえてこのような例にしました。
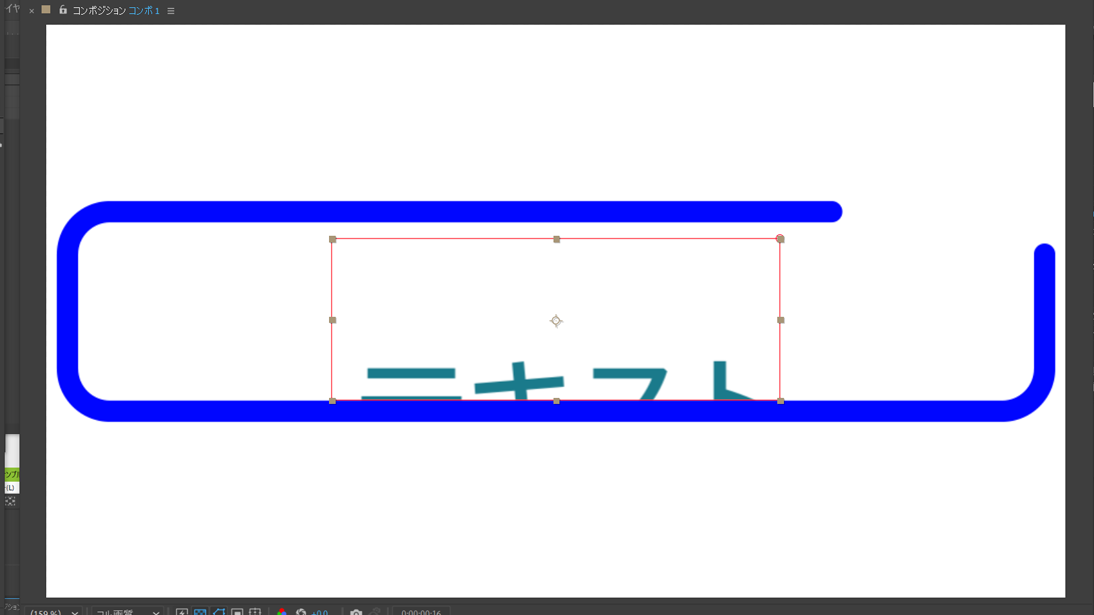
さて、ここからが本題です。目的は青枠がぐるっと囲み終わるぐらいに、テキストもせり上がりを終了させたいとします。このあたりは好みでいろいろですが、とにかくタイミングをちょうど合わせたいとき、エディタビュー(コンポジションパネルのビュー)が一つしか無い場合は、『テキストコンポジション』をWクリックして下層へ移動しまします。
それが次の写真です。
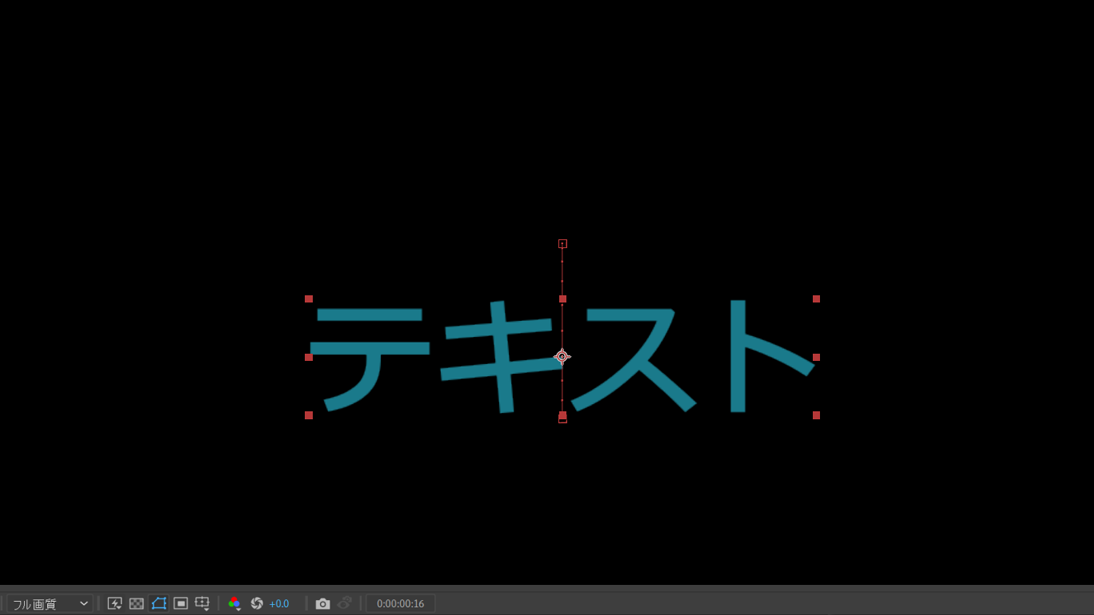
テキストには『位置』パラメータにキーフレームが打たれていて上にせり上がる動きを作っています。写真では全体の1/3ほど動いたところですが、このままではこのテキストは青枠のどのあたりに顔を出しているのか皆目わかりません。仕方が無いのでなんども上層階に戻ったり、また下層に移ったりを繰り返して作業を終わらせるのですが、これがまどろっこしい。もし上層を見ながら下層の調整ができたらどんなに楽になるか。
できます。ワタシの方法でよければ伝授いたします。
まず上層階に戻ります。『テキストコンポジション』レイヤーや青枠シェイプのレイヤーがある階層です。戻ったら、エディタビューのどこでもいいから左クリックしてから、ウィンドウメニューの【ビュー】→【新規ビューワー】をクリックすると、下の写真のように新しいエディタビューが横に並びます。
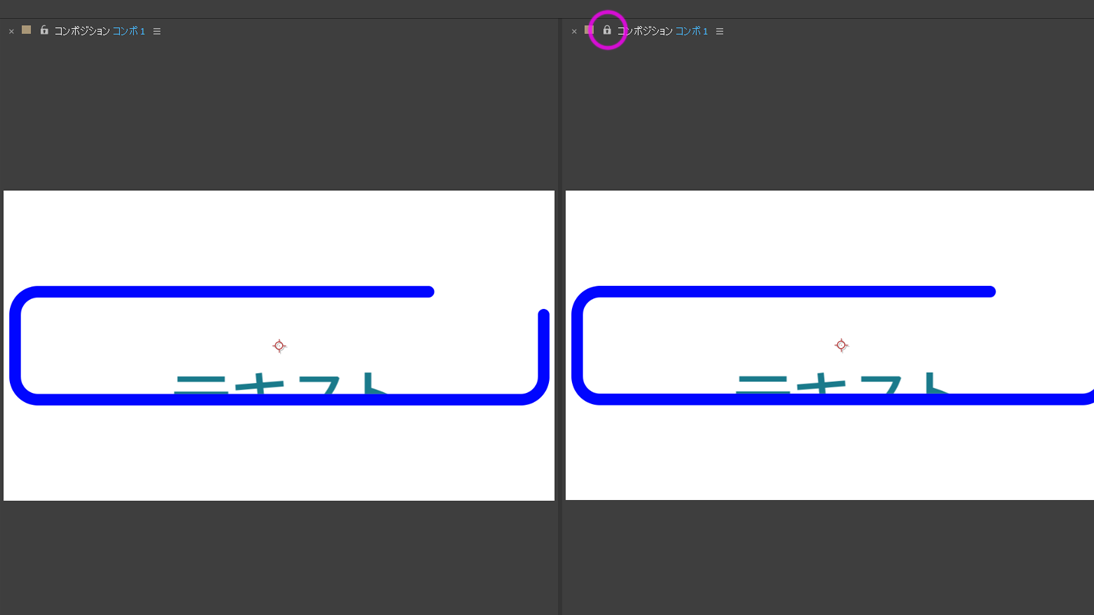
このとき、どちらかのビューの左上端にあるカギのマークがロックされていることを確認してから、『テキストコンポジション』レイヤーを Wクリックしてその階層に移動します。
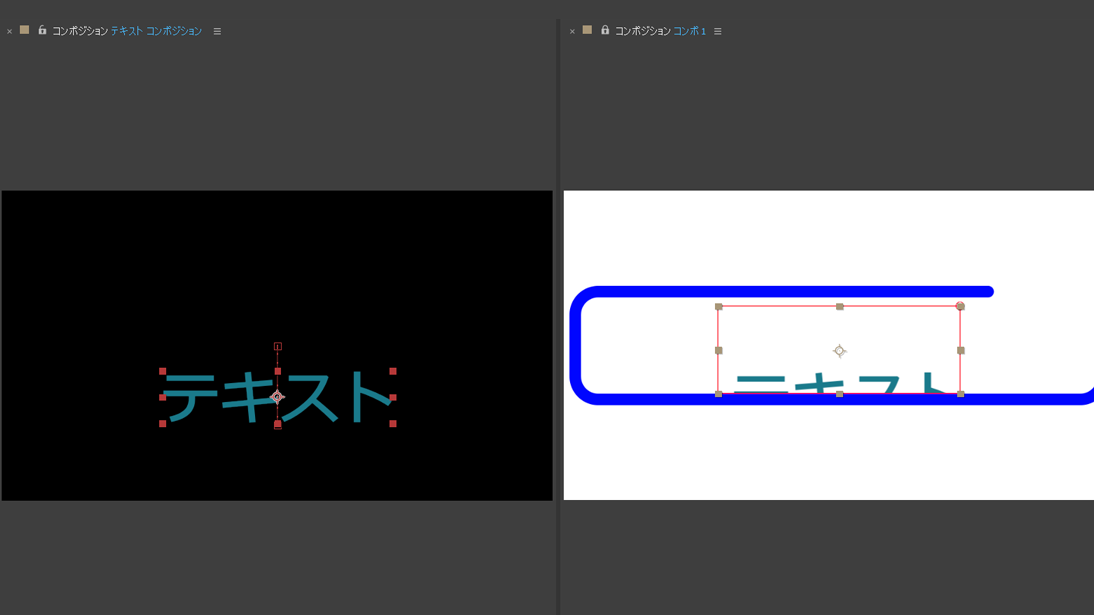
するとロックされているほうのビューは変化せずに、アンロックされていたほうのビューに『テキストコンポジション』レイヤー内の状態が映し出されます。
写真では右のビューが上層のコンポジションで、左のビューが『テキストコンポジション』です。『テキストコンポジション』を『PageDown』キーで 1フレームずつ進めると、右の上層階のコンポジションも連動して動きますのでタイミングを合わせやすくなります。
注意することは、スペースキーを押してプレビューしても、現在開いているコンポジションしか動きません。あくまでもフレームごとに動かすことにしか対応していません。それでもはるかに作業しやすくなります。
コンポジションウィンドウの下の列にある、赤青緑の三つの丸が描かれたアイコンを押して、一覧のもっとも上の"RGB"を選ぶとカラー表示に戻ります。

ブラシツールが選択されているとプリコンポレイヤーを Wクリックしてもは開かなくなります。ブラシはペイントツールで使用するものなので、Wクリックではなく、右クリックして"レイヤーを開く"を選択するとレイヤーパネルが開きます。
テンキーではないほうの数値キーを押すとその番号のマーカーへ再生バーが移動しますので、繰り返しチェックのときに便利ですが、これが利かないときは、"環境設定" → "3D"の最初の項目、"3Dギズモを[1,2,3]ではなく[4,5,6]で行う……"というのからチェックを外すと動くようになります。


After Effects2022にバージョンアップしてから、プレビュー作業中にこんなエラーメッセージが出てプレビューが止る現象に遭遇してとても焦ってしまいました。すぐに環境設定フォルダの初期化やパソコンの再起動、AEの再インストールなどを行いましたが、改善されず抜き差しならない状況でした。
現象は、プレビュー中に不定期に発生しますが、よく観察すると、RAMプレビューが常に一定の場所に達すると発生することに気づきました。その理由は、RAMプレビュー用のメモリキャッシュを削除して再生バーと同じ位置からRAMプレビューをスタートさせるとよく解ります。再生バーよりRAMプレビューの進捗バーが先に延びていき、ある場所に達するとエラーが出ます。
RAMプレビューの進捗バーというのは、時間スケールの下に出る細い緑色のバーが右に延びていく部分です。そこがある場所に達するとエラーが出ました。
原因は、その場所にあるレイヤーのコンポジション内で使用されていた Aiとリンクしたイラストでした。
プロジェクトパネルを開くと、その Aiデータだけがプレビューされずに透明状態になっています。しかしデータとのリンク切れの警告も出ていないし、画像のサイズだって正しく表示されていますので、そこに存在しているようですが、画面は真っ黒のままです。
そこで、その Aiデータをもう一度『フッテージの置き換え』で上書きしたところ、エラーが止まりました。
通常は外部データとのリンクが切れるとその旨の警告が出ますが、この場合は出ません。おそらくリンク関係のデータは健在なのに肝心の中身が消えてしまったので、"invalid container(無効な入れ物)"というメッセージが出たのだと思われます。
発生する原因は不明ですが、RAMプレビューが止まったあたりにあるコンポジションが壊れたフッテージを積み込んでいる可能性があります。コンポジションが多数ある場合は、一度すべてのレイヤーを非表示にして、一つずつ表示させて、エラーが出たレイヤーにあるコンポジションで使用している外部フッテージが正しくプロジェクトに存在するか、プロジェクトパネル内で調べてください。中身が壊れたフッテージなら、プロジェクトサムネイルにはサイズが出ていますが、中身が真っ黒、あるいは透明状態になっていると思います。
またパソコンを変えても同じエラーがで出ます。AEのバージョンはどちらも AE2022です。システムは Win10、64BitCPU、RAM32GB,と64GB、グラフィックカードは、GTX1080と RTX2080となっています。
ちなみにAE2021ではこのエラーが出たことがありません。
【対処】
・AEの再起動
・パソコンの再起動
・データをもう一度『フッテージの置き換え』で上書き
上記のいずれかで一時的に復旧できましたが、またしばらくすると別のフッテージが壊れて同じエラーが発生することもしばしば続きましたので、AE2021にバージョンを落として使用しています。
【補足】
下記の処置を施してからエラーが出なくなったような気がします(未確認)。
"環境設定" → "プレビュー" → "アイドル時にフレームをキャッシュ" → "キャッシュフレーム"を『現在の時間から』に。
"環境設定"→"メモリとパフォーマンス"→"パフォーマンス"→"マルチフレームレンダリングを有効にする"のチェックを外す。
AEで作業が終わり、mp4や movファイルにエンコードすればひと通りの作業が終わってホッとするときなのですが、MediaEncoder(以降MEと書きます)は立ち上がるのに、待てど暮らせど AEのデータが転送されないことがありました。
具体的に書きますと、エンコードするべきコンポジションを選択してから "Ctlr+Alt+M" を押します。これはウィンドウメニューの【ファイル】→【書き出し】→【Adobe Media Encoder キューに追加】のショートカットです。
押したらだいぶたって MEが立ち上がり、エンコードする情報がリストに表示されるのですが、そのときは 5分経っても表示されず、PCの再起動を行っても変化なしでした。
他のプロジェクトだと問題は無く、その映像だけです。どのプロジェクトも使う素材は異なりますが、仕様はすべて同じで違いはありませんでした。かといって何らかのエラーが出るわけでもありません。
このときは納期寸前でしたので、MEへ送らずに AEの中でいったん movファイルにエンコードしてから、ME使って movから mp4へ再エンコードするという手段を取りました。
AEでエンコードするのなら、ウィンドウメニューの【ファイル】→【書き出し】→【レンダキューに追加】です。ただし mp4にはエンコードできません。
ただ、2回もエンコードするという手間が入りますが、このときは時間が無かったので辛抱しました。
AEで movファイルにエンコードするときはなるべく高画質になるように下記の設定にしています。他にもいろいろあると思いますが、とにかく手っ取り早いこれにしています。
・形式:QickTime
・形式オプション:Aplle Proress 4444
・チャンネル:RGB
【補足】
ちなみに Proress 4444は『RGB+アルファ』にすると、アルファチャンネル(透明データ)もエンコードしてくれますので、C4d Lのレンダリングエンコードとして重宝しています。また、movデータは巨大なファイル(1GBを平気で超えます)になりますので、必要なくなったら削除しています。
【その後】
ところでなぜこうなったのか原因を見つけるために、Adobeのサポートの方とリモートで PCの内部を探ったのですが、互いに首を捻るだけでした。そして後日、他のプロジェクトと決定的に違うことを思い出したのです。
実は、問題のプロジェクトで使用する 3D映像を修正することになったのですが、c4dのエンコードをするために新規プロジェクトからCINEWAREを利用して MEへ転送するのが面倒くさかったので、そのプロジェクト内から MEへ転送。それを movファイルにエンコードしようとしたのです。ところが、MEへ送る最中にエラーを起こしました。エラーの原因が分からなかったので、そのプロジェクトにインポートされていた".c4d"ファイルを抜き去ってから保存終了させ、その後新規プロジェクトを立ち上げて ".c4d"ファイルを ME経由でエンコード。できた 3D画像を先ほどのプロジェクトで利用して映像を作り上げていました。
このときのエラー情報が MEのバッファーか AEのバッファーに残っていたためにエラーがあるプロジェクトと認識されて、無視されていた可能性が高いことが判明しました。
ただこのバッファーがどこにあるのか分からず、AEやMEの環境設定ファイルをクリアしてもいまだに消えていません。もちろん最新のバージョンの AEや MEでもこのプロジェクトだけは 直接 MEへ送ることができず、2度のエンコード作業を強いられています。
ようするに CINEWARE経由でC4dのデータを書き出すときは、面倒がらずに新規プロジェクトを作って、それから CINEWARE経由で C4dのデータを書き出すことだと悟りました。
その後、この経験を踏まえて作業をしているからでしょうか、同じことは二度と起きていません。
こんな時は慌てず、まずはメモリキャッシュをすべて削除します。それでもダメなら、環境設定フォルダを潰します。だいたいはこれで直ることが多いです。
ただし自分でショートカットキーの定義を変えている時は『aeks』というフォルダの中にある『.txt』ファイルがそれですので、それだけはどこかに保管しておきます。そして環境設定フォルダを潰してからAEを起動すると初期化されて新しいのができるのでそこへ移し替えれば、ショートカットの定義は無事に元に戻ります。
AEの環境設定フォルダは、
【C:\Users\@@@@\AppData\Roaming\Adobe\After Effects】にあるバージョン番号のフォルダがそれです。ちなみに"@@@@"は各個人が作った名前になっています。
最近やっと原因が解りました。
ブラシアニメーションは最初にセットしたキーフレームのから開始されるようで(当たり前ですが)。途中でタイムライン上のレイヤバーを時間的にマイナスの方向へ引き伸ばして新しいキーフレームを打っても効果が無いという仕様があるようです。ですので新しく打ったキーフレームが動かないぞっと悩んでしまうのですね。もしキーフレームどおりにに動かないと感じた時は、レイヤーバーがマイナス方向に延ばしていないか確認してください。
[ ]←これをレイヤーバーのinとoutだと思ってください。
↑
ここをマウスで左方向へ延ばすことをマイナス方向と説明しています。
これも理由は不明ですが、リンクを探しているようで時間が経過すれば表示されことが多いです。
C4d Lで使用しているテクスチャ用のフォルダがプロジェクトとは異なる場所にあるフォルダ内のデータを参照しているため、リンク切れを起こしている可能性が高いです。c4d_Lのデフォルトではプロジェクトファイル(.c4dファイル)が置かれている階層にある『tex』と名前のついたフォルダになっているようです。その中にマテリアルデータを置き、c4d_Lを再起動すると正常になる場合があります。
ほとんどはそれで正常で、猛烈に待たされます。フリーズしたのかと思うほどです。じっと待ちましょう。
CINEWAREのRender Settingsを『Viewport(Draft)』にしておくといく分早いです。
コンポジションパネルが消えているとプレビューしない、というかプレビューパネルがフォーカスされない仕様です。"ウィンドウ" → "コンポジション"で出します。
次の要領で対処しました。
1》プロジェクトパネルで、変換するフッテージを選択右クリック
2》フッテージを変換"→"メイン
3》パネル内でフィールドとプルダウンの場所で、フィールドを分割=奇数フィールドからエッジを保持にチェック
4》プルダウンを削除=オフ
それ以外はデフォルトのままで実行。これでマシになりました。
次の方法を試しました。
・高速プレビューを"高速ドラフト"にする。高速プレビューアイコンは『アクティブカメラ(カメラ選択)』から3個右の「稲光」みたいなアイコンを押すと出てきます。
この方法が一番効果的でしたが、エフェクトで作った光彩などはベタ塗になってしまいますが、重要でないのなら消しておけば済みます。また複数画面で3Dの編集をしているときは全ての画面に対して設定しないと効果がありません。
・キャッシュを一度全部捨てる
・コンポジションウインドウの画質(スナップショットアイコンの右隣の隣)を1/2画質にする。プレビュー時の画質も最低にする。
・ビューを1画面にする。
・重要でないレイヤーを非表示にする。
・自分のPCの性能を恨む。
参考までに。64ビット i7 7820X 3.6GHzのCPUで、RAM 32GB GTX-1080 のマシンで、After effects CC 2020を使い、3DモードをCinema4Dにした30秒アニメをMediaEncoder 2020で、H.264エンコードのVBR1passターゲット3Mbps、Max30Mbpsでmp4にエンコードするのに50分掛かっています。
ほんと、毎回たまったもんではありません。
AEと連携して使用するメディアエンコーダーはエラーを起こすとヤギが『めぇ~~』と鳴きます。初めての人はびっくりするかもしれませんが、これはAdobeさんのオチャメなところです。でもヤギが鳴くと鼓動が止まりそうになるほどドキドキします。その原因はだいたい次のようです。
・一度でもプレミアでエンコード後のファイルを取り込んでいると、上書き禁止が残るようでヤギが鳴きます。PCの再起動で直りますが、面倒なのでエンコードのファイル名を変えて対処しました。
・別のアプリがエンコードしようとするファイルを開いていないか確認します。最悪はファイル名を変えます。
支給された動画をAEに落としてプレビューすると、映像飛び、ベタ塗りの画面が瞬間挿入するなどの現象が起きました。最悪なのはプレビューの画質を自動あるいはフル画像にしないと現れないので発見が遅れることです。納品してからクレームを受けても「あんたのせいや!」とも言えませんのでこれはヤバいです。
調べてみるとフレームレートが合っていないことが解りましたので、その映像をメディアエンコーダーでコンポジションと同じフレームレートで再エンコードしてから再度インポートして対処しました。
フレームレートが合っている場合は、AEが原因の時もあるので、キャッシュすべてを削除。AEの環境設定ファイルを削除して初期化をしてみます。
線の幅や角丸の数値が、何桁もの小数点を持っていると起きることがありますが、ほとんどの場合はAiファイルを保存するときに、YMCKモードだったり、PDF互換ファイルを作成にチェックを入れずに保存しているのが原因でした。
エラーメッセージははっきり記憶してませんが、これが出ても特に問題は起きませんでした。でも精神衛生的に気持ち悪いので、再起動と、AE用の環境設定ファイルを削除すると消えました。
さっさとあきらめて作り直した方が早いかもです。何度も遭遇するようなら、定番のAE用の環境設定ファイルを削除してみましょう。
オーディオのエフェクトでリバーブを掛けていませんか? そのコンポが入ったものをプレビューすると動き出すのにずいぶん待たされます。
動きを滑らかにするために、ベジェ曲線を利用してモーションパスを作るとよくなります。同じ値のキーフレームを並べてその間を停止のつもりでいるとだいたいこのようになります。
こんなときはそのキーフレームの 2点間を選択しておき。『F9』キーを押し、再度イーズインアウト設定にしなおすと直る場合があります。ほかにも、停止位置のキーフレームを停止キーフレームにすると収まります。
デフォルトでベジェを使うとなりやすいので、環境設定でデフォルトではベジェは使わないように設定するのも防止が利きます。
設定場所は。
環境設定 "→ "一般設定 "→ "初期設定の空間補完法にリニアを使用"にチェック入れておきます。
レーヤーパネルとタイムラインパネルの境目の位置を動かします。つまり、レイヤーパネルの幅を少し広げたら直りました。
次の方法を試してください。
・ マスク消去ボタンをON/OFFして見てください。出てきたことがあります。
・ビュー "→" 表示オプション で、その部分のチェックが外れてる場合があります。また『表示オプション』が見つからない時は"ctrl+alt+U"を押すと出ます。
シェイプパスやマスクパスにベジェパスを使っているのに、その調整用のハンドルが出なくなったことがあります。
そんなときは、そのパスを選択してから右クリック、『マスクとシェイプのパス』→『 ロトベジェ』のチェックを外すと出てきます。
簡単な話し、ロトベジェは曲線を作る専用のペンツールだと思えばいいかもしれません。
連続ラスタライズがonになっています。
表示モードが『通常』でない時、白目になって知らせてます。
子コンポや親コンポに重複して連続ラスタライズをonにしているとなることがあります。
連続ラスタライズは使えません。使うと画面が出なくなったり、形が崩れたりします。
またリンクしたファイルの素材を使っている場合、リンク先の絵の大きさや形を変えるとパペットは壊れます。初めから作り直しです。
プロジェクト設定でレンダリングがソフトウェアになっています。
RAMプレビューでしか鳴らないので、プレビューウインドウを出して右端のボタンを押します。あるいはテンキーの"0"ボタンを押します。
もしかしたら、使っているPCのデバイスに設定が外れているかもしれないので、環境設定を見る。
環境設定 "→" 設定 "→" オーディオハードウェア設定
プレビューウインドウのフレーム欄【再生開始の時間】を『現在の時間』にします。
バンディングと呼ばれる現象。「プロジェクト設定」の「色深度」を16bitにする。
リンク先が消えたからです。ほとんどの場合、リンクされていることを忘れてフォルダ名やファイル名を変えてしまったのが原因です。あるいは削除したとか。
一度リンクしたらそのファイルが入っているフォルダの移動や名前の変更は厳禁です。またそのAiやPs内のレイヤー名を変えるのも厳禁なのです。
もしリンク先を見失った時は、プロジェクトパネルの見つからない素材データを右クリック "→" フッテージの置き換え "→" ファイル で、その素材までのリンクをたどって再読み込みをしてみます。運が良ければ複数レイヤーなども自動的に判別してすべてを再リンクしてくれる場合があります。最悪は一つずつ再リンクするしか方法はありません。変更してしまった自分を罵りましょう。
同じ数値のキーフレームを打っているのになぜか動いてしまう場合の原因はこれです。
・2点のキーフレームがイーズになっている。右クリックして空間補間と時間補間をリニアにする。
新規に作るのなら、"環境設定"→"一般設定"→"初期設定の空間補間法をリニアにする"にチェックを入れる。
・イーズ(イン・アウト)を使って曲線運動をさせた時、'停止のつもり'で同じ値を2つのキーフレームに打つとこの現象になりやすいです。
この場合、停止させたい位置のキーフレームを正式な"停止キーフレーム"にすると良好になります。
他にも、イーズのキーフレームを打ったポイントを全部選択してから、『F9』キーを押してイーズの再設定をすると良好になることも多いです。
通常はAiやPsを変更すると、AEが自動的に再読み込みしてくれますが、それがされない時はAEを再起動してみる、あるいはプロジェクトパネルでそのファイルを右クリック"→"フッテージを再読み込み、をしてみます。
データが大きくなると、とんでもなく重くなり動きづらくなるのは、そのPCの性能次第です。今すぐに買い替えられないので、プレビュー画質を最低にしたり、いくつかのレイヤーを非表示にするとマシになります。分割して確認する方法を取ります。
またキャッシュを削除しても幾分マシになります。
ビューには表示の限界があるようで限界位置を越えた位置にまで素材を移動させるとビューに映らなくなります。こんな時はそのビューの逆のビューで見ます。例えばトップビューで見えなくなったら、ボトムビューで見てみるとかです。
・3Dモードの時でチラチラ見えない部分が見え隠れする時は、プレビュー時の解像度によるものが多いので気にしなくていい場合があります。
・途中で消えてしまうときは、OBJのタイムラインが足りているか確認します。ほとんどの場合、時間切れになっています。
・3Dでカメラを使用している場合、カメラの位置を変えたりレイヤー位置を変えたりしたらチラチラが直ることがあります。
過去に、"カメラの位置が x=4540.0001だった数値を、4540にすると直ったことがあります。捨て身の作戦として、シーン全体をコンポジションにして、その見えてしまうタイムラインをカットする。
・トランプのカードを3Dで作った時のように、表面と裏面のZ軸の値が非常に近寄っている場合、Z軸の誤差か裏面が出ることがあります。これはAEの限界かも知れないので、エンコードしてもそれがチラついて見えてしまいます。この場合は考え方を変えて、裏面が必要なシーンまでは裏面を貼らないことで対処しました。
スジが出る素材のすぐ後ろに何かの素材が配置してあって、"深度的に近すぎる"と出るみたいです。


※当サイトの内容を利用したことが原因で発生した、金銭上の損害や逸失利益及び、第三者からのいかなる請求についても、一切その責任を負いませんのであらかじめご了承ください。
All rights reserved.