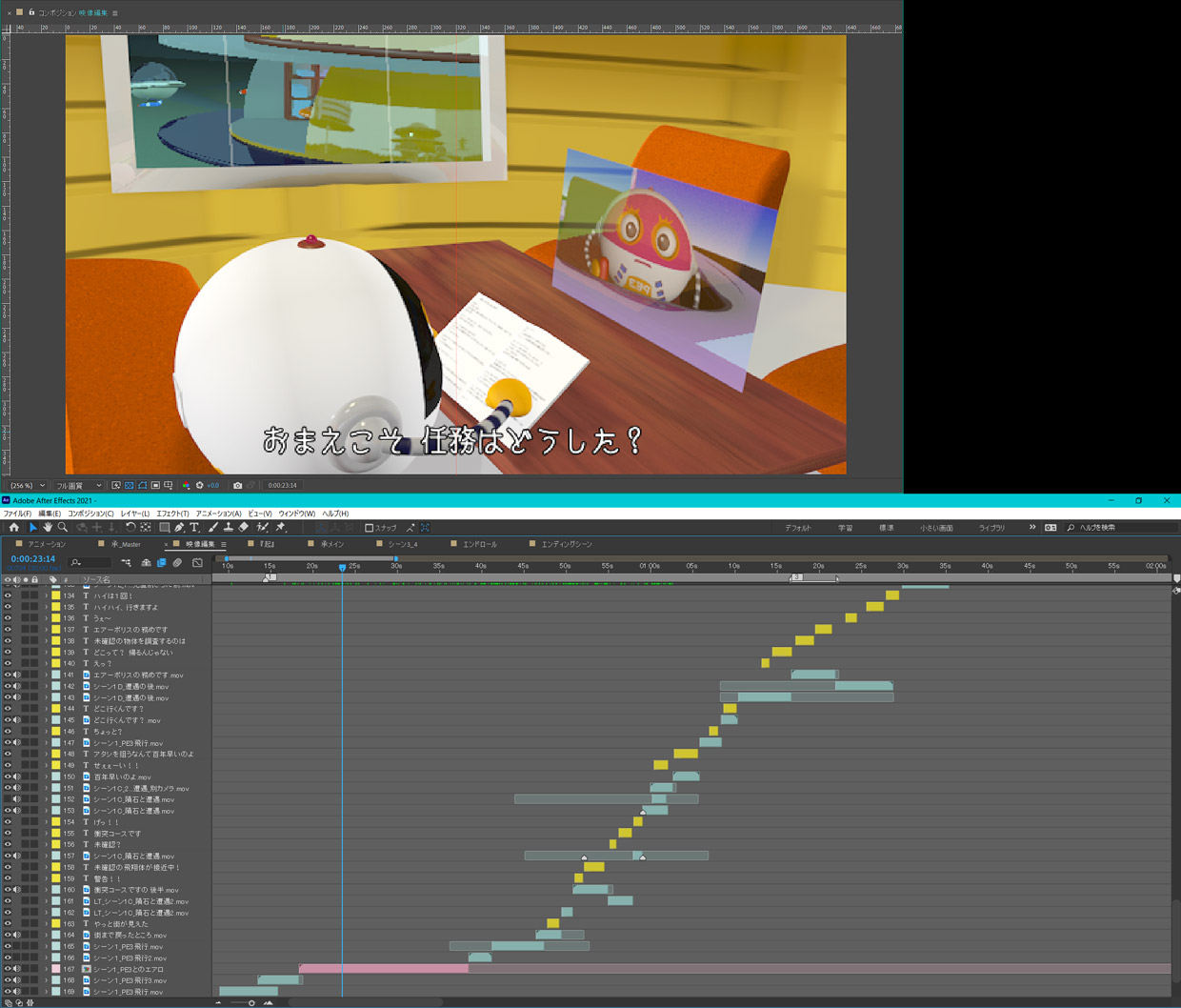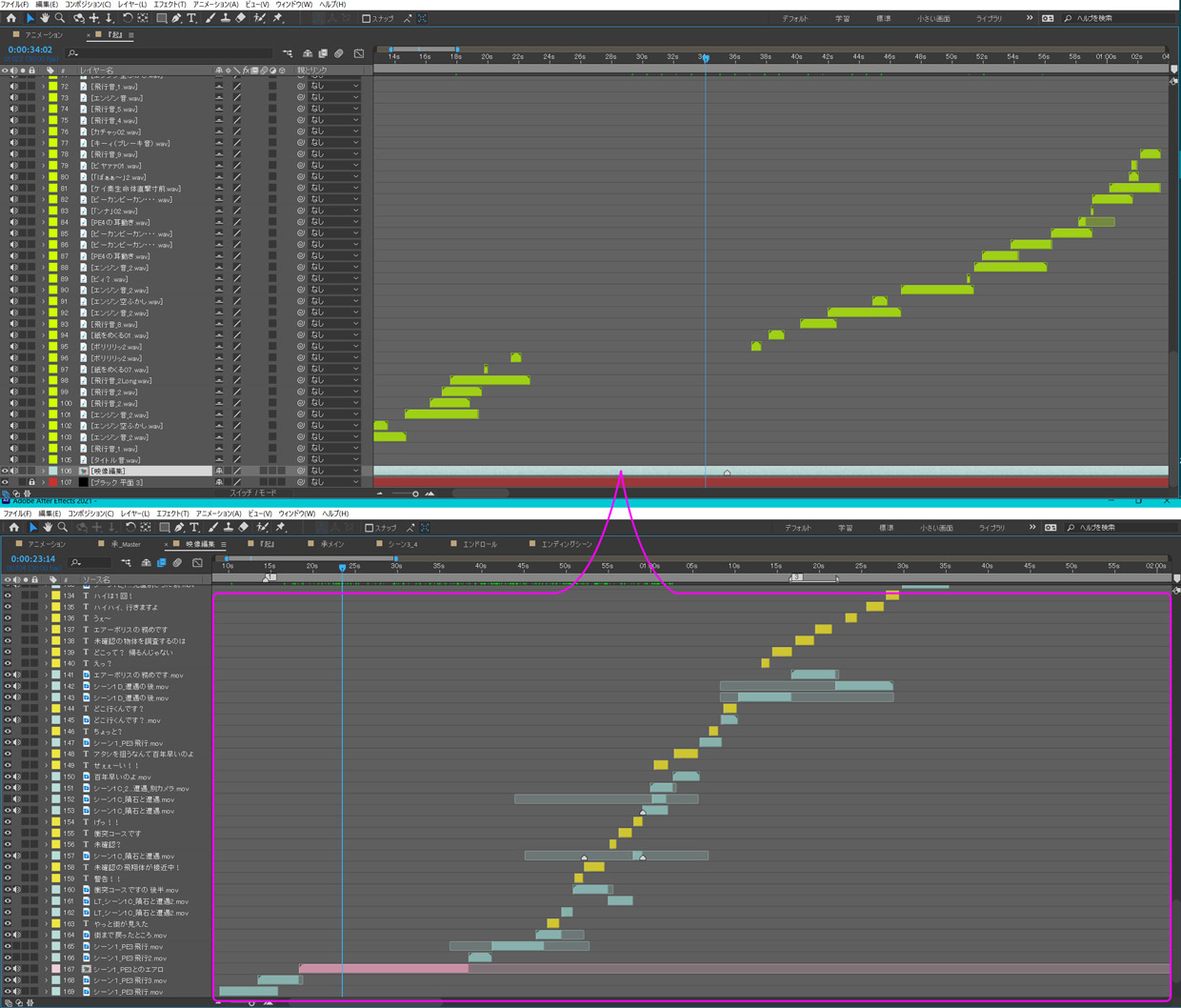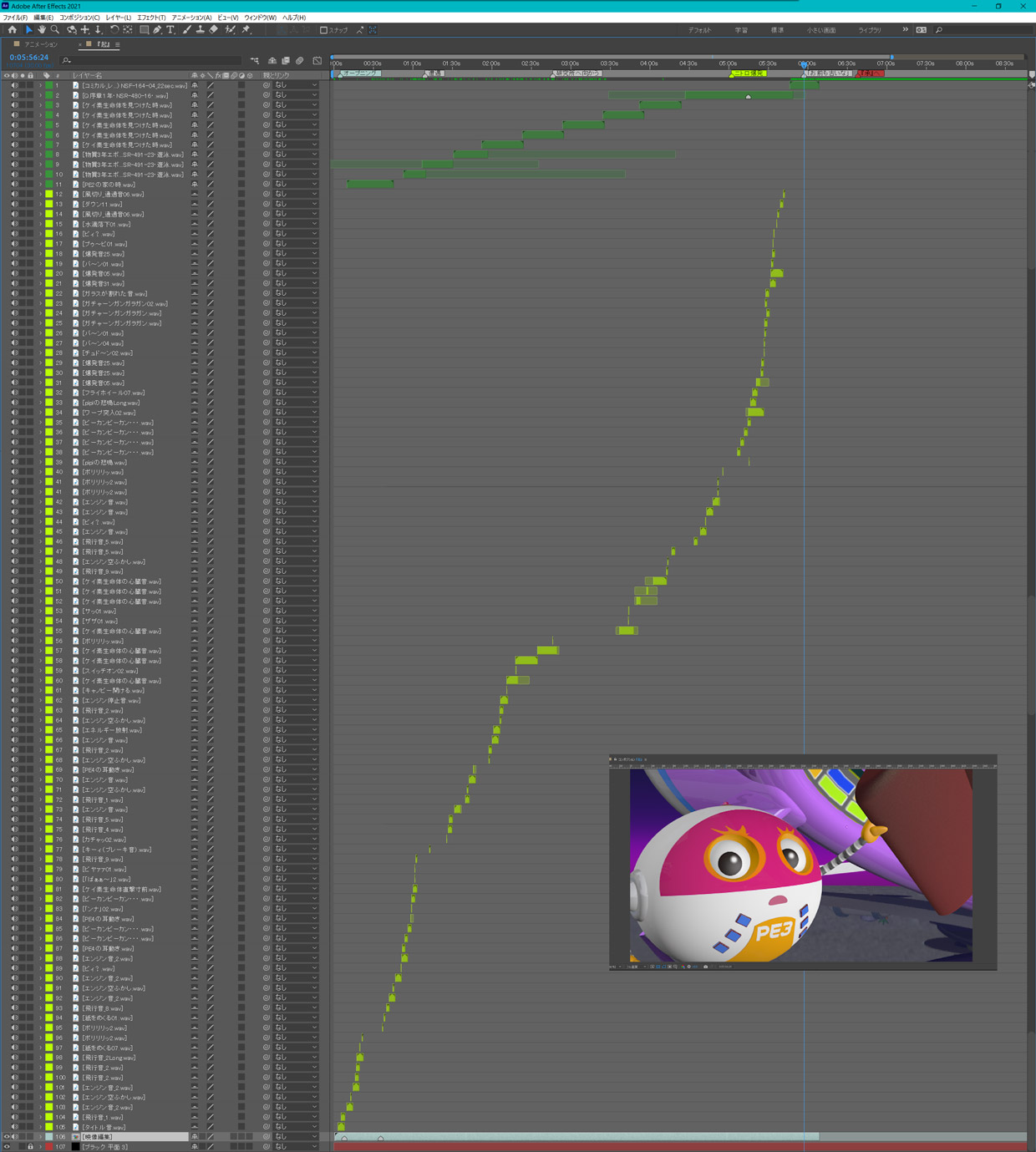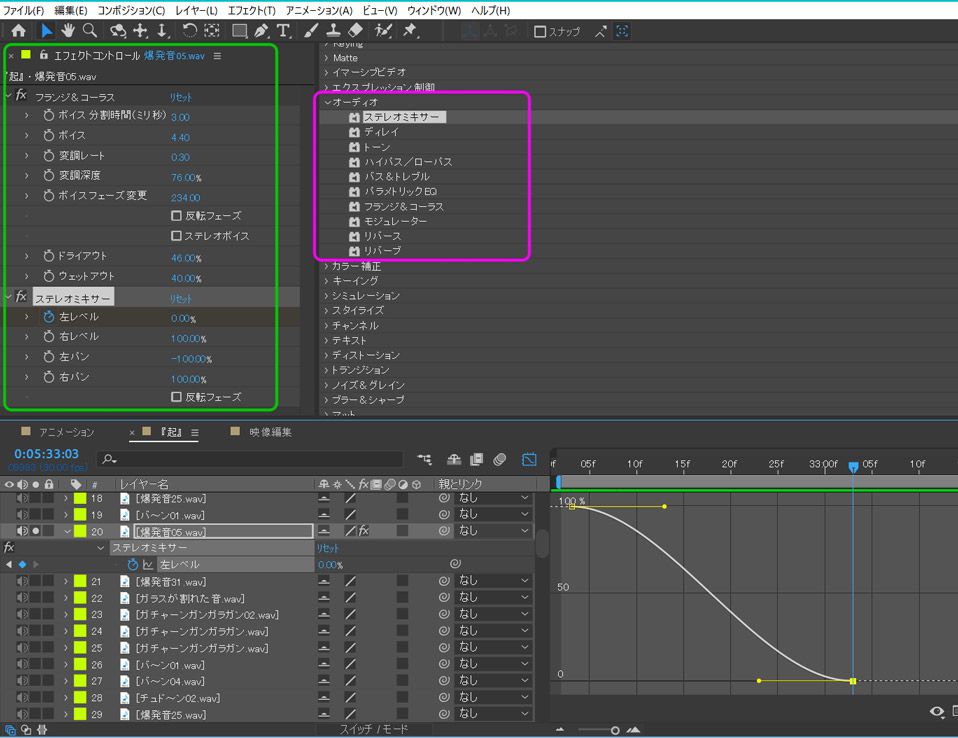このサイトでは音が鳴ります。パソコンの音量にはくれぐれもご注意ください。
またライセンスの発生する音源にはコピー防止の SEが混ざっていますのであらかじめご了承ください。
ここで紹介した方法で作った効果音だけを使ったロボットアニメをご覧ください。先ほどの『ポリリリリ』音も使われています。
これは前編ですが、使用した効果音をエンドロールにリストアップしてあります。たかだか 17分のアニメですが、いかに効果音が必要かがお分かりいただけると思います。
さていよいよ終盤です。効果音を映像と合わせる作業をご覧ください。
必要なものは映像編集用のソフトです。これもいろいろありますが、映像ファイルとは別に音データを取り込めて、発音のタイミングが調整できるモノであればなんでもいいです。でも扱えるデータの把握はしておいたほうがいいと思います。
入力できる音データは『wav』ファイルか『mp3』が一般的です。
出力できるファイルは最終出力なら、だいたいは『h264』コーディックされた『mp4』にしておけば YouTubeや Twitterにアップすることができます。解像度やサイズ、また映像編集については別の話になりますので、ここでは割愛させていただきます。
オーディオに関して補足しておきますと、映像ファイルに変換するエンコード設定にオーディオ設定がありましたら、ビットレートは 96kbps以上にしています。それ以下ですと SEはまだしも BGMにはきついです。
ここでは映像にもエフェクトを掛けることができる『Adobe After Effects 2021』を例にします。
下記の写真は前回ご紹介したロボットアニメの編集画面です。下の段が作られた 3D映像とテロップを再生順に配置したものです。
黄色い帯状のものがテロップ部分で、水色が映像部分です。帯の長さが映っている時間、デュレーションです。映像が細切れになっているのは無駄な部分をカットした跡です。
この状態ではまだ音源がインポートされていません。
それらを取り込むとこうなります。
上の段が効果音編集画面で、先ほど見ていただいた映像編集データ(下の段)が一本にまとめられて、上の水色の帯に入っています。その上部に並ぶグリーンのクリップ全部が効果音になります。
映像と効果音とを分けているのは分担作業がしやすくなるだけでなく、全部を一緒くたにすると収拾がつかなくなるからで、ストーリの半分だけ見てもらっても……。
この有様です。この状態がエンドロールまでつづくのです。
濃いグリーンの帯は BGMが合わせられている部分です。BGMもデュレーションに合わせて何度も張り付けられていたり、別の曲とクロスフェードしたりと作業が続いています。
このアニメで使われた効果音は、すべて【音ネタバイキング】から取り込んだものばかりで、93ファイル使用しています。
After Effectsにもサウンド用のエフェクトが少し搭載されてますので、こちらで加工することも可能です。
写真は【フランジ & コーラス】と【ステレオミキサー】を使っているところです。面白いのは、キーフレームを打って時間とともにエフェクトの掛かり具合を変化させることができるところです。これは意外と使い道があると思いますので、積極的に使ってみたいですね。
ほんの一部ですが実際の作業風景を映像にましたのでご覧ください。
効果音の作り方、いかがでしたでしょうか。
ご自分で作った楽しい映像にテロップを出すのなら、それに見合った効果音を添えてアップすればきっと他よりも注目されるはずです。音ネタバイキングからダウンロードした音源を加工して、まだ誰も聴いたことのないような素晴らしいサウンドを作り上げて世に発表してください。
All rights reserved.